In diesem Artikel erfahren Sie:
Was hat der LanguageTool-Editor zu bieten?
LanguageTool ist ein fortschrittlicher, KI-gesteuerter Schreibassistent, der nicht nur zuverlässig Rechtschreib-, Grammatik- und Zeichensetzungsfehler anzeigt. Er verbessert auch den Tonfall, den Stil und die Wortwahl all Ihrer Texte.
Der LanguageTool-Editor vereint alle innovativen Funktionen von LanguageTool in einem kostenlosen und einfach zu bedienenden Textverarbeitungsprogramm. So können Sie sich darauf verlassen, dass Ihr Text fehlerfrei ist und stets sicher gespeichert wird, bis Sie ihn löschen möchten.
Im Folgenden befassen wir uns mit den Vorteilen dieses einzigartigen Schreibassistenten, bevor wir die drei Arten der Verwendung einzeln vorstellen.
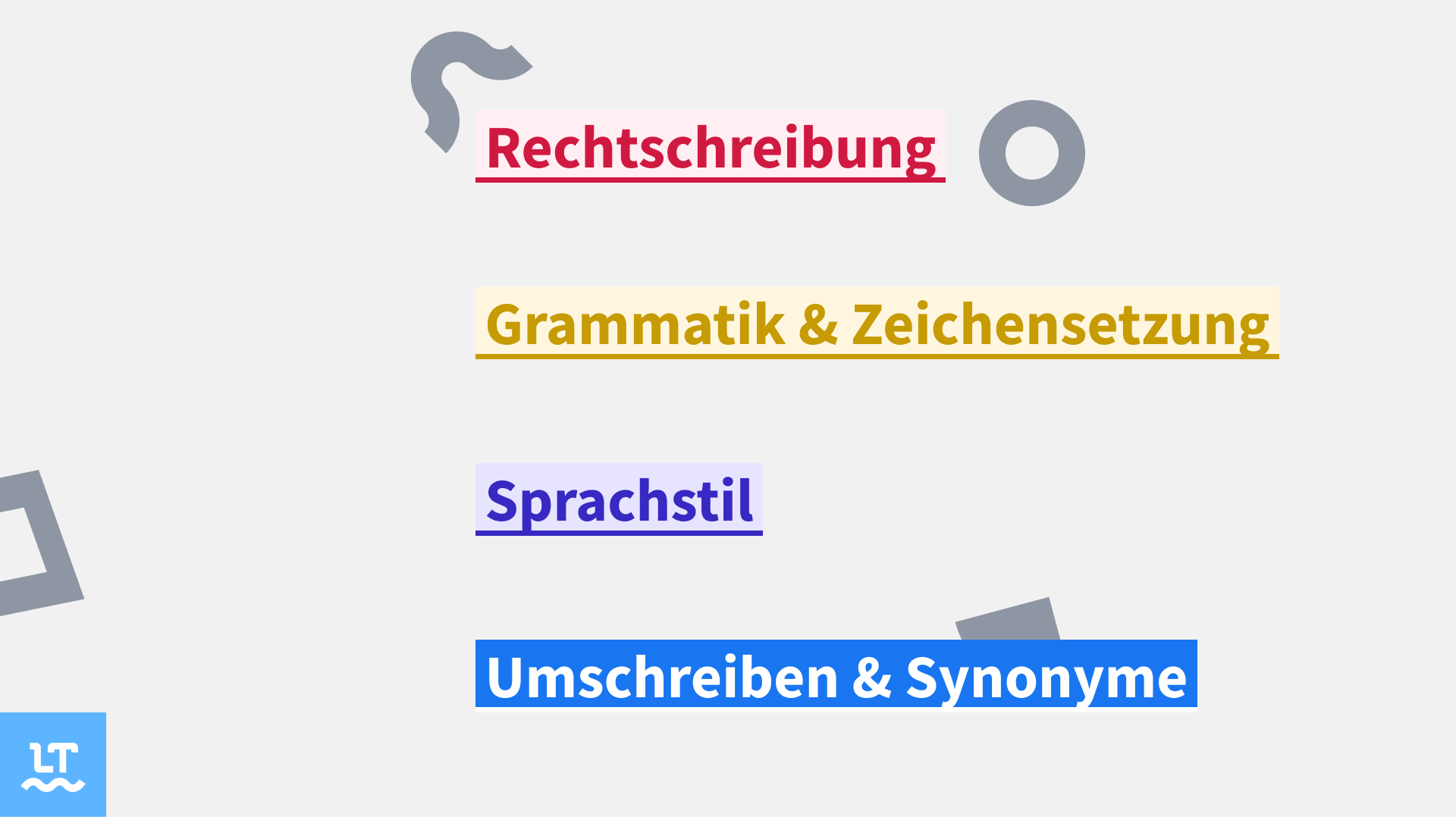
Welche Vorteile gibt es bei der Verwendung des Editors?
Wenn Sie auf der Suche nach der besten kostenlosen Schreib- und Korrektursoftware sind, ist LanguageTool genau das Richtige für Sie. Viele Textverarbeitungsprogramme sind zwar mit Rechtschreib- und Grammatikprüfungen ausgestattet, aber diese sind minderwertig und machen keine Vorschläge für stilistische Verbesserungen.
Der LanguageTool-Editor als hauseigenes Programm hingegen sucht nicht nur nach gängigen Fehlern, sondern hilft Ihnen auch, Sätze umzuschreiben und Ihre Wortwahl so zu optimieren, dass Sie Ihre Botschaft klar und effektiv vermitteln können.
Neben der offenkundigen Textoptimierung bietet der Editor noch einige weitere Vorteile.
1. Seine Oberfläche ist einfach zu bedienen und schützt vor Ablenkung.
Der übersichtliche LanguageTool-Editor bietet Ihnen einen Raum, in dem Sie sich auf das Schreiben konzentrieren können. Die Seitenleiste lässt sich leicht einblenden, sodass Sie Fehler korrigieren oder Sätze umschreiben lassen können. Außerdem zeigt Ihnen das individuelle Farbschema an, welche Art von Fehler erkannt wurde, sodass Sie nicht erst darauf klicken müssen, um ihn zu klären.
2. Er lässt sich auf Ihre individuellen Wünsche zuschneiden.
Wenn Sie den Editor verwenden, können Sie selbst kurzerhand Wörter zu Ihrem persönlichen Wörterbuch hinzufügen, damit LanguageTool bestimmte Begriffe nicht mehr als falsch geschrieben anzeigt. Obendrein können Sie durch die Funktion »Styleguide« benutzerdefinierte Regeln hinzufügen, damit Ihr Text in Ton und Typografie stimmig bleibt.
3. Sie können problemlos Word-Dokumente einfügen.
Haben Sie bereits ein Dokument in Microsoft Word geschrieben? Kein Grund zur Sorge! Sie können den Text entweder kopieren und in den LanguageTool-Editor einfügen oder die Datei direkt importieren. In jedem Fall bleiben alle Formatierungen erhalten.
4. Bestimmte Funktionen sind nur im Editor verwendbar.
Derzeit (Stand: 27. September 2023) kann zusätzlich auf folgende Funktionen zugegriffen werden:
- Schreibziele: Legen Sie Ihr Ziel fest. LanguageTool macht Ihnen dann Vorschläge, die speziell auf die Art des Textes zugeschnitten sind. Textarten können ebenfalls ausgewählt werden.
- Statistik: Mit diesem Feature können Sie Ihre eigene Schreibproduktivität leichter verfolgen.
- Schreibtipps: Möchten Sie wissen, warum LanguageTool Ihnen bestimmte Vorschläge macht? Klicken Sie auf »Schreibtipps«, um zu ausführlichen Blogbeiträgen über Korrekturen und Integrationen zu gelangen.
Wie lässt sich der Editor für Mac herunterladen?
Damit Sie den Mac-Editoren bei sich einrichten können, befolgen Sie einfach folgende drei Schritte.
- Besuchen Sie den Link zum Mac-App-Store, den Sie auf einer spezifischen Webseite finden.
- Klicken Sie auf den Button „Laden“.
- Der Download startet automatisch.
Nach erfolgreichem Herunterladen finden Sie die App in Ihrem Programme-Ordner. Per Doppelklick starten Sie die Anwendung. Sie finden ein LanguageTool-Icon in der oberen Menüzeile. Außerdem befindet sich das Symbol jetzt auch im Dock Ihres Schreibtisches.
Ab sofort können Sie den Editor für macOS benutzen!

- Zur Erinnerung: LanguageTool benötigt eine stabile Internetverbindung, um Ihre Arbeiten zu perfektionieren.
- Unter »Allgemeine Einstellungen« können Sie wählen, ob der Editor beim Hochfahren gestartet werden soll. Auf diese Weise wird er automatisch geöffnet, wenn Sie Ihren Computer starten, und Sie können Ihren Text sofort auf Fehler überprüfen.
- Sie können auch Texte aus anderen Anwendungen über das »Freigabemenü« öffnen.
Worauf ist beim Download für Windows zu achten?
Es braucht nur drei Schritte, um die Windows-App auf Ihren Computer herunterzuladen.
1) Besuchen Sie den Download-Link auf der Website für Windows.
2) Führen Sie mit einem Doppelklick die Datei languagetool.exe in Ihrem Download-Ordner aus.
3) Folgen Sie den Installationsanweisungen.
Nachdem Sie die Installation abgeschlossen haben, finden Sie die Editor-App auf Ihrem Desktop. Ein Doppelklick öffnet sie. Außerdem finden Sie das LanguageTool-Symbol unten in der Menüleiste.
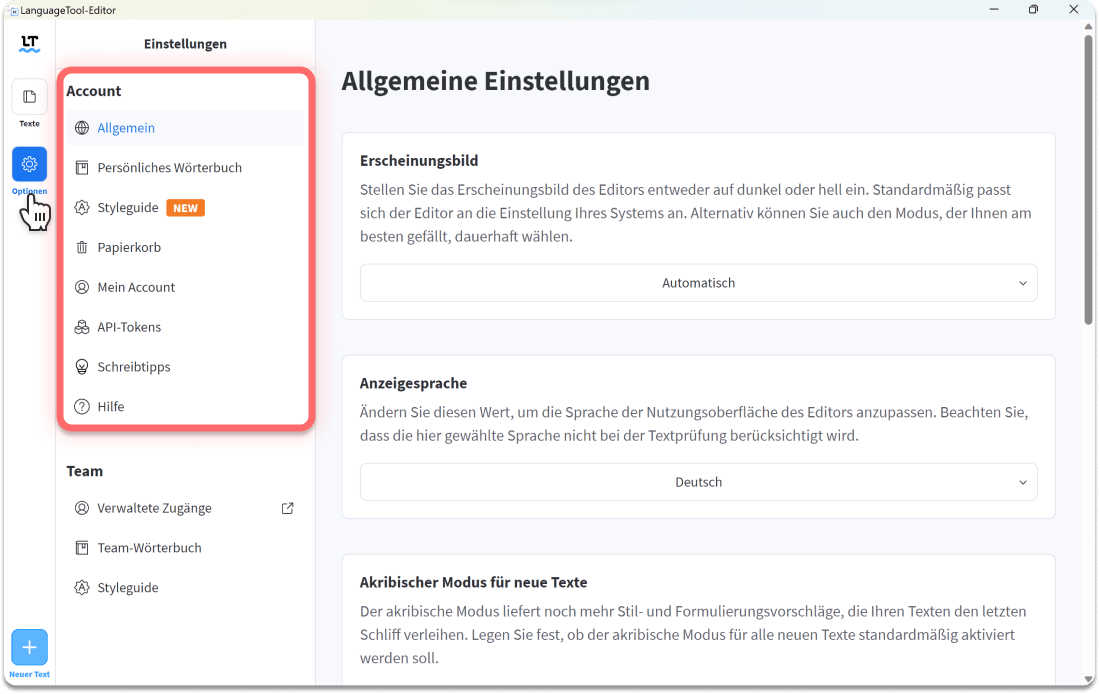
Jetzt können Sie den LanguageTool-Editor für Windows benutzen und überzeugende Texte formulieren!
Wie können wir die Web-Version des Editors benutzen?
Vielleicht möchten Sie den LanguageTool-Editor nicht auf Ihren Computer herunterladen. In diesem Fall können Sie trotzdem alle Funktionen von LanguageTool nutzen, indem Sie den Online-Editor verwenden.
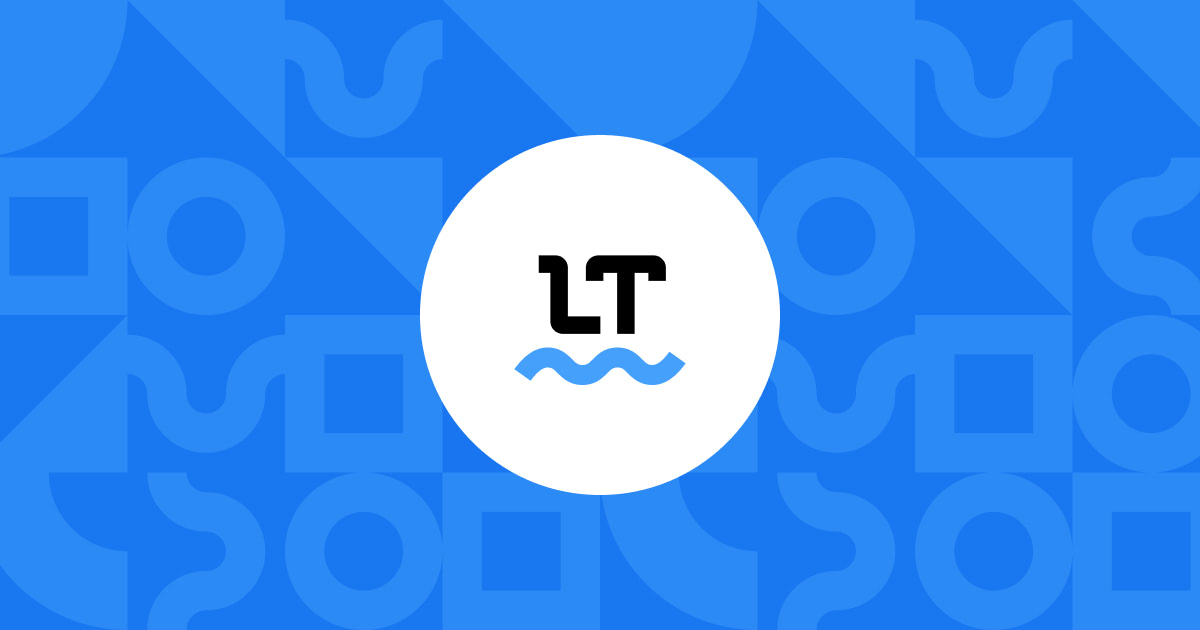
Neben den beiden Desktop-Versionen bietet LanguageTool eine Onlineseite für ihren Editor.
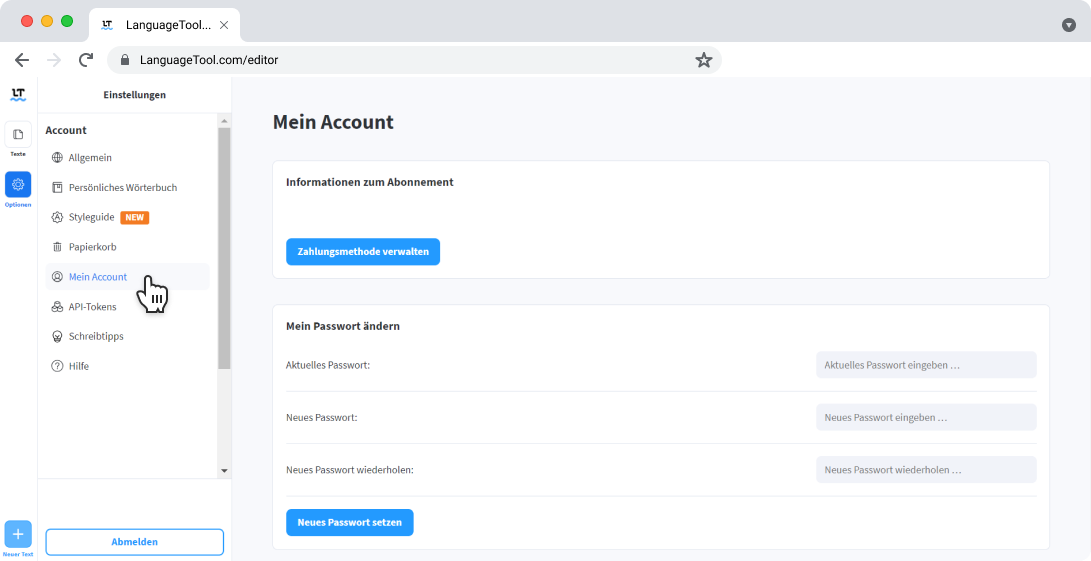
Testen Sie den LanguageTool-Editor direkt und nutzen Sie die KI-gestützte Textkorrektur online – ähnlich wie mit einem der zahlreichen Browser-Add-ons. Beginnen Sie noch heute, mit Ihrem Schreiben zu begeistern!


