Corriger son texte sur Word avec LanguageTool n’a jamais été aussi simple !
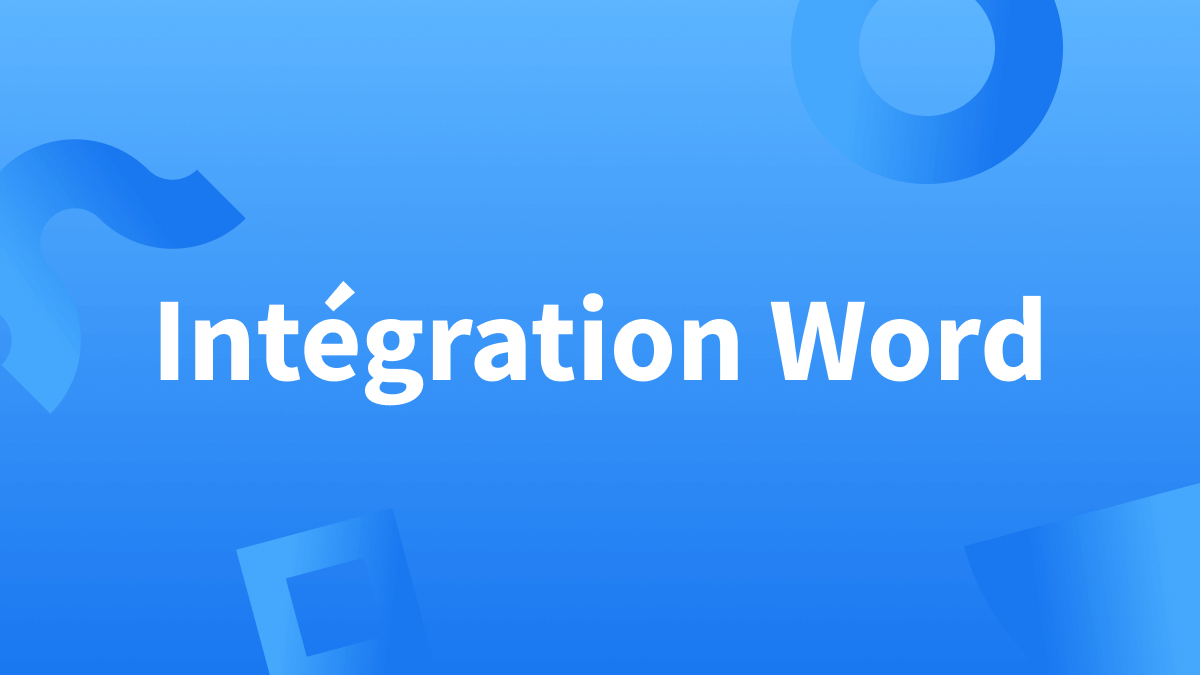
Présentation :
Fonction de correction sur le logiciel de traitement de texte Microsoft Word
Le logiciel de traitement de texte Microsoft Word est LA référence dans le monde entier pour rédiger et éditer des textes de manière simple et rapide.
Or, la fonctionnalité de correction intégrée à Word ne propose qu’une correction très sommaire de vos textes, laissant de nombreuses erreurs de côté : fautes de frappe, fautes d’orthographe, pléonasmes, erreurs grammaticales et expressions stylistiques inadaptées ne sont pas forcément détectés.
Heureusement, le correcteur multilingue LanguageTool offre des fonctionnalités beaucoup plus avancées dans ce domaine et peut être intégré au logiciel de traitement de texte Word. Présentations de cet outil bourré de talent.
À quoi ressemble la fonction de correction dans Word ?
Word fait partie intégrante de la suite Microsoft Office 365, avec Excel, PowerPoint, Teams, Outlook, etc. En raison de sa grande popularité, il constitue le logiciel de traitement de texte le plus populaire au monde. Outre la création, la rédaction et la modification de textes, il permet également l’édition de tableaux ou de diagrammes, ainsi que l’insertion d’images.
Une aide indispensable lorsqu’il s’agit de rédiger un compte rendu, un mémoire, une thèse ou un article journalistique !
Cependant, sa fonctionnalité de correction reste relativement sommaire et ne permet pas de détecter toutes les fautes de votre texte : un point qui peut vite s’avérer problématique lorsque l’on souhaite rédiger des communications officielles exemptes de fautes d’orthographe ou de grammaire.
En effet, si l’autocorrection corrige un certain nombre de fautes, plusieurs options peuvent parfois convenir dans certains cas (style, synonymes, choix des mots, etc.) et compliquer la tâche de correction pour le logiciel. Un « point faibles » compréhensible, car le logiciel a tout d’abord été créé pour la rédaction et la mise en page, là où LanguageTool est, lui, entièrement spécialisé dans la recherche d’erreurs et de fautes.
Aperçu de la manière dont Word peut vous aider à écrire :
Les erreurs relatives à la grammaire sont affichées en bleu, tandis que les fautes d’orthographe sont soulignées en rouge, permettant de catégoriser les erreurs et de s’y retrouver très facilement.
L’Éditeur LanguageTool fonctionne de manière identique et propose également un code couleurs très simple afin de voir en un coup d’œil quelles catégories concernent les fautes détectées.
Le code couleurs de LanguageTool diffère très légèrement de celui de Word, comme vous pouvez le constater sur l’image ci-dessous.
Cependant, comme nous l’avons mentionné plus haut, le correcteur LanguageTool est un outil plus complet dans ce domaine, car entièrement dédié à la recherche d’erreurs et de fautes : il dispose donc de fonctionnalités beaucoup plus avancées et peut compléter Word de manière optimale.
À cet effet, on peut relever deux différences majeures entre les corrections proposées par Word et par le correcteur LanguageTool :
- LanguageTool affiche le nombre de fautes contenues dans votre texte, vous permettant d’avoir un rapide aperçu du nombre de fautes que contient votre texte. Si votre texte est un peu plus long, vous voyez également apparaitre un score vous indiquant le « score » de votre texte avant correction.
- En plus des suggestions, LanguageTool vous propose des explications supplémentaires pour mieux comprendre vos corrections : ces dernières sont affichées dans des encarts afin d’en simplifier la lecture. En cliquant sur l’icône « i » sur la droite, vous serez redirigé vers des sources d’informations complétées par des explications détaillées.
Pourquoi la correction Word ne suffit-elle pas pour corriger ses textes ?
Word est très utile, c’est indéniable, et nous permet de mettre en page nos textes de manière optimale.
Toutefois, il existe plusieurs cas où le logiciel de traitement de texte passe à côté d’erreurs évidentes : fautes d’orthographe, incohérences linguistiques, ponctuation ou erreurs grammaticales ne sont pas toujours détectées de manière efficace par Microsoft Word.
Les phrases ci-dessus, corrigées par Word, semblent, à première vue, correctes : par conséquent, aucune proposition de correction n’est visible et aucun mot n’est souligné.
En revanche, lorsque l’on insère les mêmes phrases dans l’Éditeur du correcteur LanguageTool, ce dernier trouve un certain nombre de corrections et d’améliorations à effectuer.
Comme vous pouvez le constater, chaque phrase comporte une erreur, portant sur une faute de grammaire ou, au contraire, nécessitant une amélioration stylistique.
Une aide précieuse donc, car le correcteur d’orthographe et de grammaire LanguageTool reconnaît les éléments grammaticaux et stylistiques les plus courants, mais aussi les plus complexes :
- Mots étrangers (noms, par exemple)
- Mots composés
- Ponctuation (placement de la virgule, par exemple)
- Typographie
- Expressions orales et familières
Le plus grand point faible de la correction par Word reste toutefois l’analyse de groupes de mots entiers (phrases) ainsi que l’autocorrection sur plusieurs phrases. Là encore, le correcteur LanguageTool s’avère plus performant que le logiciel de traitement de texte, en particulier dans les domaines suivants :
- Expressions
- Continuité lorsque deux formes de mots sont correctes
- Constructions répétitives
Dans cet exemple, vous pouvez voir à quel point le contexte joue un rôle important dans la rédaction et la correction de votre texte.
Puis-je utiliser LanguageTool dans Word lorsque je travaille sur un Mac ?
Il existe une application de bureau LanguageTool pour Mac. Après avoir téléchargé l’application Mac et accepté la politique de confidentialité, il vous faudra suivre ces quelques étapes simples pour finaliser l’installation :
- Confirmez l’autorisation de correction du texte par LanguageTool en cliquant sur « Autoriser », puis sur « Ouvrir Réglages Système ».
- Accordez les droits d’accès aux applications préférées une à une, dans ce cas, Word.
- Ouvrez Word et ajustez les paramètres en fonction de vos besoins.
- Cliquez sur « Terminer la configuration ».
Où trouver l’extension LanguageTool ?
Veuillez suivre les instructions de la page d’accueil pour installer l’extension LanguageTool.
Remarque :
Veuillez noter que vous avez besoin au minimum de la version 2016 (ou d’une version ultérieure).
Ces instructions vous expliqueront comment :
- Trouver toutes les extensions possibles dans « Ajouter à Word ».
- Trouver LanguageTool.
- Accepter les politiques de confidentialité.
- Se connecter à votre compte LanguageTool.
- Trouver l’extension sur la partie supérieure droite du logiciel de traitement de texte Word.
Comment associer LanguageTool au logiciel de traitement de texte Word ?
En associant toute la puissance du logiciel de traitement de texte Word et du correcteur automatique LanguageTool, vous avez la garantie d’obtenir des textes irréprochables à tout point de vue.
Petit plus : la possibilité de choisir individuellement dans quel ordre les outils de correction doivent relire votre texte. Vous pouvez accepter ou ignorer toutes les corrections réalisées par Word et lancer ensuite la correction par LanguageTool. Ou bien, vous pouvez commencer immédiatement le processus de correction de votre texte avec LanguageTool afin de gagner du temps.
Quelques astuces pour travailler encore plus rapidement lors des corrections :
1. Vous pouvez modifier la langue de correction sur les deux programmes. Veillez à utiliser la même langue afin de ne pas créer de conflit entre les deux outils et voir des propositions de correction contradictoires.
2. Vous n’êtes pas obligé d’installer le module complémentaire LanguageTool ! Il est possible de sauvegarder le texte sur un document Word que vous pourrez facilement charger sur l’Éditeur LanguageTool (voir la capture d’écran ci-dessous).
3. Pensez à la version LanguageTool Premium qui vous suggère encore plus d’améliorations de votre texte et peut corriger des textes plus longs dans Word.
4. Vous n’êtes pas encore convaincu des avantages de LanguageTool ? Rendez-vous sur la page d’accueil et téléchargez un document Word dans l’Éditeur afin de vérifier par vous-même toute l’étendue des superpouvoirs de ce correcteur décidément pas comme les autres !
Clause de non-responsabilité :
Cet article a été publié en avril 2023. Les corrections proposées par le logiciel de traitement de texte Word et par le correcteur LanguageTool peuvent être soumises à modification.