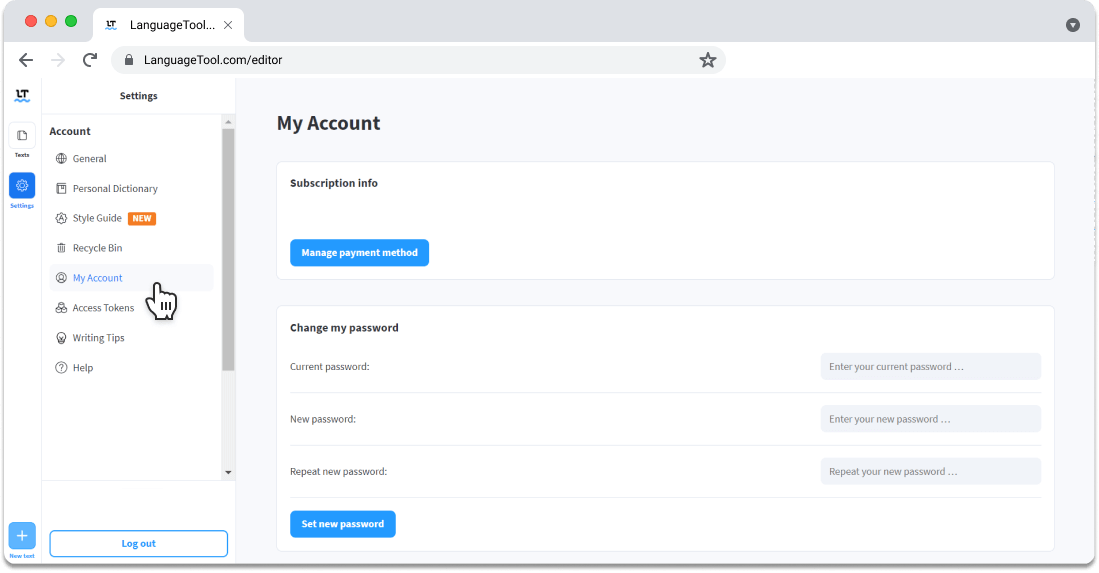Table of Contents
What Is the LanguageTool Editor?
How To Download and Use the Editor for Mac
What Is the LanguageTool Editor?
LanguageTool is an advanced AI-powered writing assistant that does much more than check for spelling, grammar, and punctuation mistakes. It also enhances your writing in various ways through improvements in tone, style, and word choice.
The LanguageTool Editor brings all the innovative features of LanguageTool into a free and easy-to-use word processor and editor. With the Editor, you can rest assured that your text is flawless while knowing it is stored safely and securely until you delete it.
Now that you know what the LanguageTool Editor is all about, let’s dive into the benefits of using this advanced writing assistant to strengthen your skills.
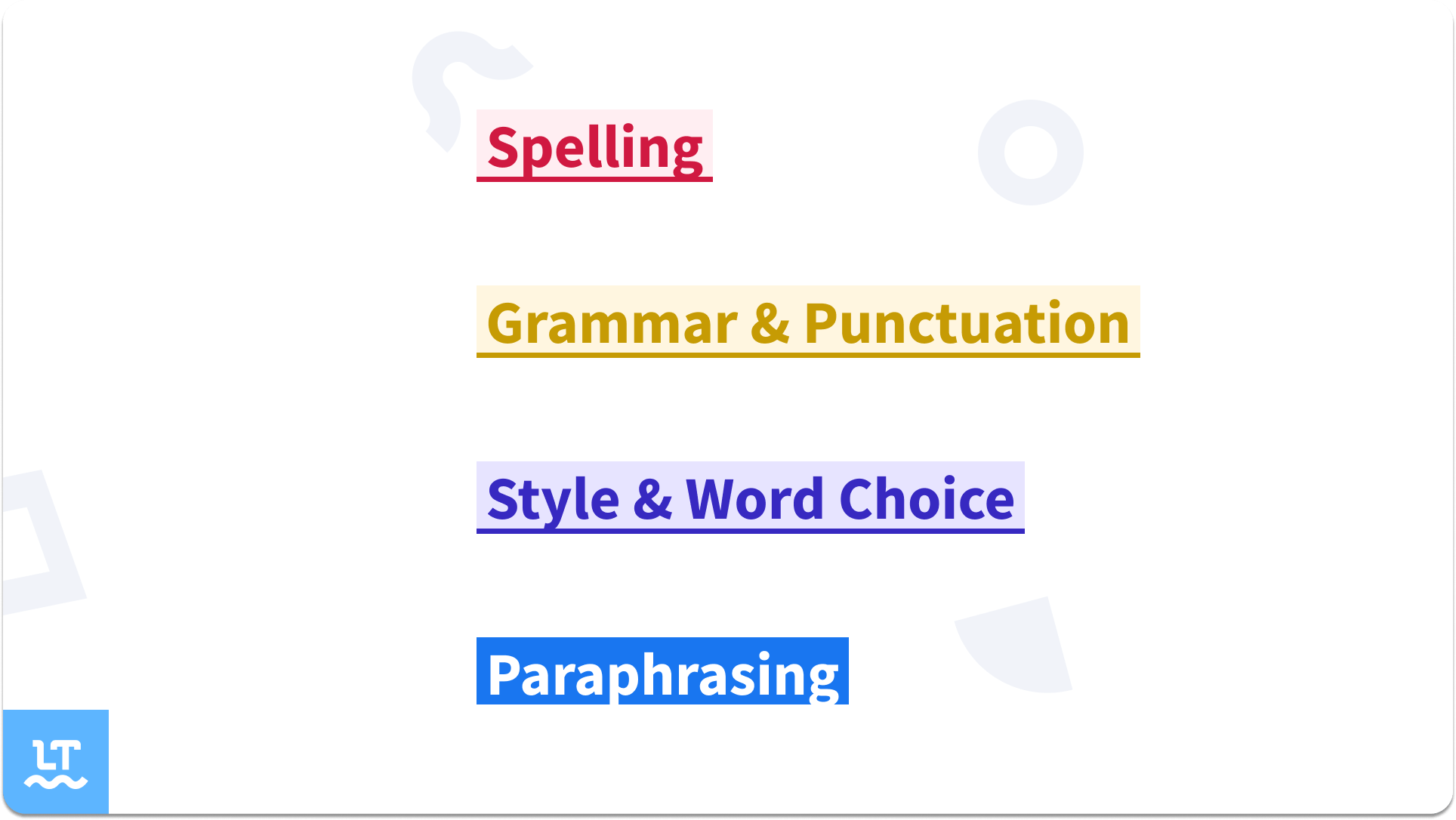
Benefits of Using the Editor
If you’re looking for the best free writing assistant software, look no further than the LanguageTool Editor. Many word processors come equipped with spell and grammar checkers, but they’re subpar and don’t suggest stylistic improvements.
On the other hand, the LanguageTool Editor checks for common errors but goes above and beyond by helping you paraphrase sentences and optimize your word choice so that you can convey your message as clearly and effectively as possible.
Besides elevating your writing, the LanguageTool Editor offers several other benefits.
1. It’s distraction-free and easy to use.
The intuitive LanguageTool Editor offers a space for you to focus on writing. The sidebar is easy to hide from view until you’re ready to correct mistakes or paraphrase sentences. Additionally, the unique color scheme lets you know what type of error has been detected, eliminating the need to click on it for clarification.
2. It’s easy to personalize.
When you use the Editor, you can easily add words to your Personal Dictionary to stop LanguageTool from detecting certain terms as misspelled. Furthermore, you can also add custom rules to the Style Guide so that your writing remains consistent in tone and style.
3. You can seamlessly insert Word documents.
Have you already written a document in Microsoft Word? No worries! You can simply copy and paste the text into the LanguageTool Editor, and it will retain all the formatting. Or better yet, you can simply open a Word document directly in the Editor.
4. Certain features are exclusive to the Editor.
As of September 11th, 2023, many features can only be accessed via the Editor, including:
- Writing Goals: Set your goal if you want LanguageTool to offer suggestions specifically geared toward the type of text you’re writing.
- Statistics: This feature allows you to track your writing productivity easily.
- Writing Tips: Want to know why LanguageTool offered particular suggestions? Click on the writing tips to access elaborate blog posts that will help you understand the corrections.
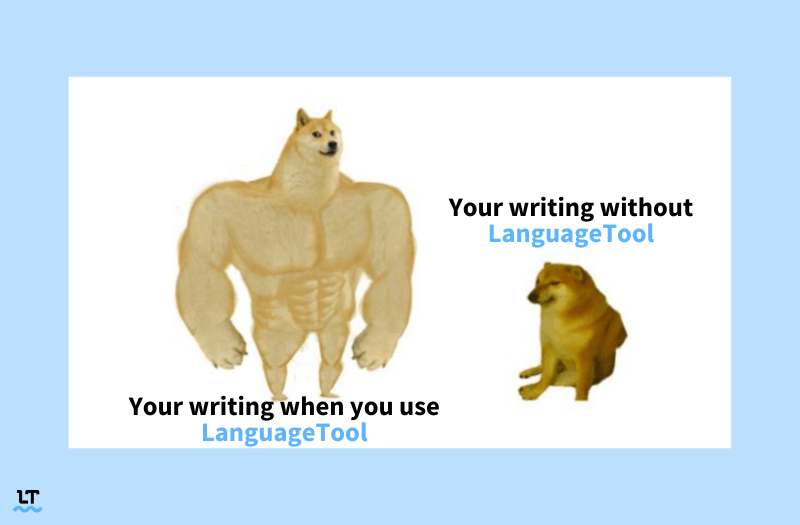
How To Download and Use the Editor for Mac
To use the LanguageTool Editor, download the Mac App by following these three steps:
- Visit our website for the link in the Mac App Store.
- Click on the button “Get”.
- The download will now start automatically.
Once downloaded, you’ll find the app in your application folder. Double-click to open the application. An LT (LanguageTool) icon will appear in the top menu bar. It is also located in the dock on your desktop.
Open the application to start writing masterfully!
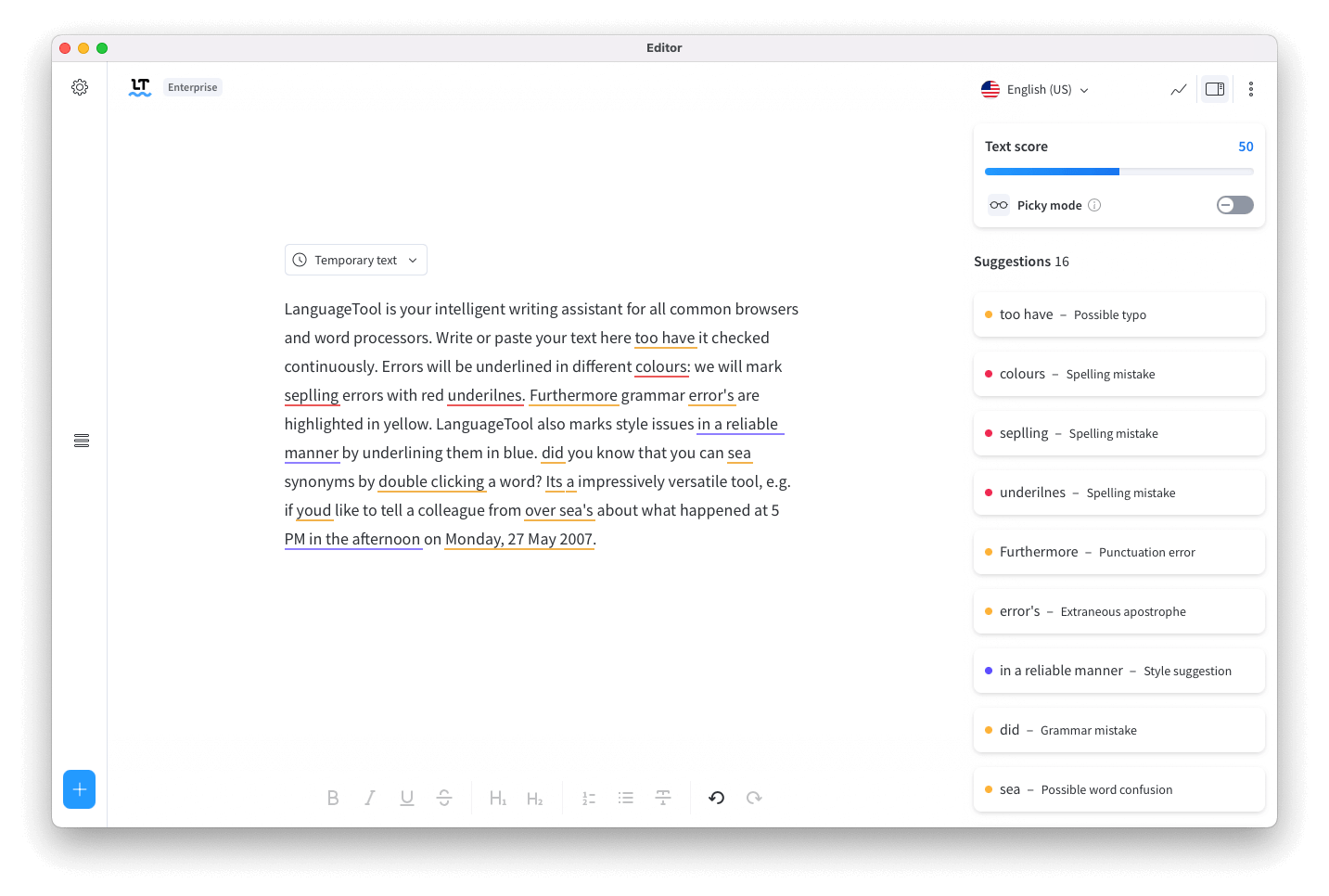
- Remember: A stable internet connection is needed for LanguageTool to perfect your writing.
- Use “General Settings” to choose whether the Editor should launch on startup. That way, it will open automatically when you start your computer, and you can instantly check your text for errors.
- You can also open texts from other apps via the “Share Menu.”
How To Download and Use the Editor for Windows
To use the Editor on Windows, download the Windows App by following these steps:
- Click on this web page to get the necessary link.
- Download the EXE by selecting “Get for Windows” and then double-clicking on it.
- Agree to the license terms and conditions and press “Install.”
- Confirm that the installation can make changes.
- Read the setup text and the privacy policy to grant access.
- Set up system-wide checking.
- Follow the LanguageTool set-up guide.
→ Select some text in any app.
→ Enable LanguageTool and start writing.
→ Move LanguageTool to your taskbar.
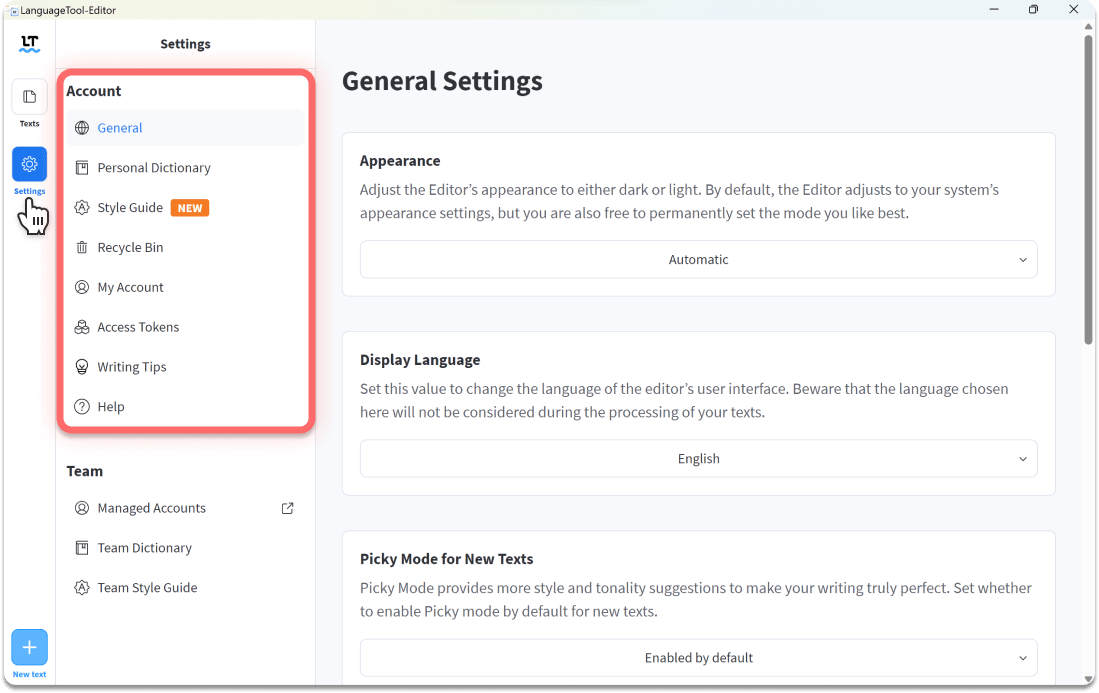
How To Access LanguageTool’s Online Editor
It may be the case that you prefer not to download the LanguageTool Editor onto your computer. If so, you can still access all the features that LanguageTool offers by using the online editor.
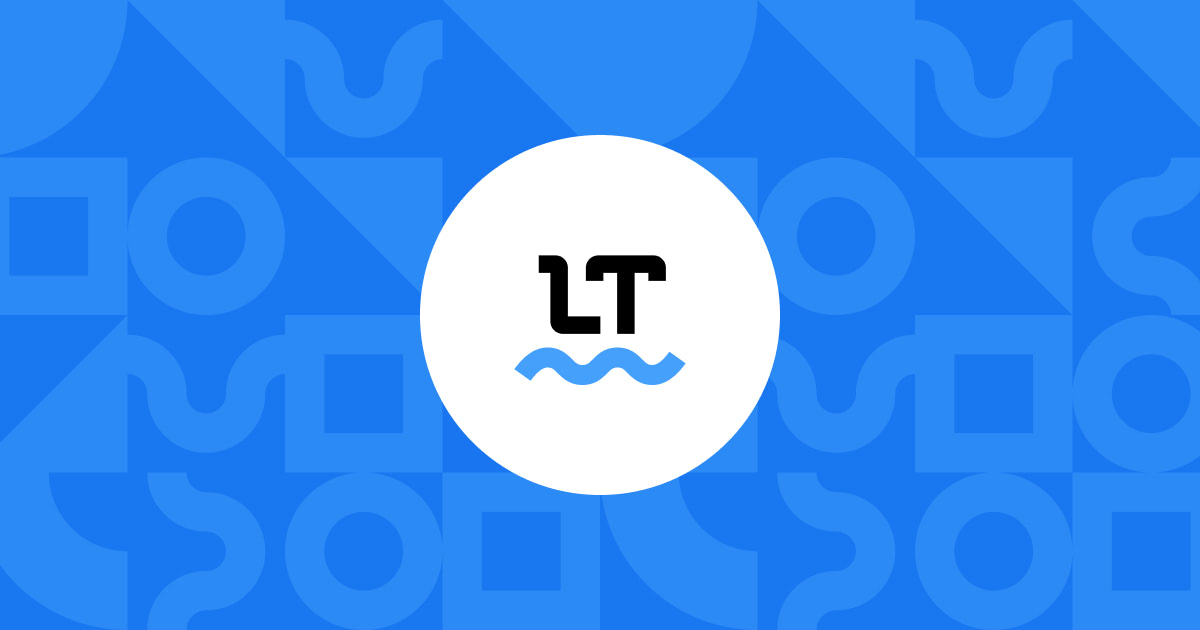
Click here to access the online version of the Editor. Here, you can enjoy all the benefits of LanguageTool.
Download the LanguageTool Editor or use it online and start wowing with your writing today!