Índice de contenidos:
Microsoft Word como editor de textos básico
El otro día estaba ayudando a una amiga con un texto que tenía que escribir para la universidad. Su primera opción a la hora de elegir un editor de texto adecuado fue Microsoft Word. Este programa es reconocido internacionalmente y ofrece una manera sencilla de trabajar con varios tipos de texto.
Cuando mi amiga pensó que su texto estaba listo, me dispuse a revisarlo. Siendo sinceros, quedé sorprendida por la gran cantidad de faltas de ortografía, errores gramaticales y fallos de estilo que no se habían detectado y corregido.
A continuación, decidí mostrarle qué era LanguageTool. Este asistente de escritura multilingüe y gratuito aporta sugerencias algo más avanzadas que las que ofrece Word. Mi amiga comprendió al instante por qué no le satisfacía el resultado anterior, al ver las sugerencias que nos hizo LanguageTool rápidamente.
A continuación, analizaremos las principales diferencias entre las correcciones de Word y las que nos proporciona LanguageTool. Después, aprenderemos cómo instalar y usar ambas herramientas a la vez.
¿Cuáles son los beneficios de utilizar Word como editor de texto?
Word es el editor de textos más popular del mundo y forma parte del paquete de Microsoft Office (junto a Excel, PowerPoint, Teams, Outlook, etc.). Escribir textos, editar tablas o diagramas e incluir imágenes son pan comido con este procesador de textos.
Sin embargo, no todo es tan perfecto como parece cuando analizamos detenidamente la corrección gramatical y ortográfica que nos ofrece. Sí, son muchos los errores ortográficos que se corrigen al instante gracias a la autocorrección y otros tantos errores pueden revisarse también después sin mayor problema.
Pero recuerda esto: para LanguageTool las cosas no son blancas o negras, correctas o incorrectas. En muchas ocasiones, existe más de una opción posible y tanto tu asistente de escritura como tú mismo (como autor del texto) deberíais tener en cuenta las propuestas relacionadas con una mejora del vocabulario o del estilo como parte de la revisión y edición de un texto.
Veamos cómo puede ayudarte Word con la edición de tu texto.
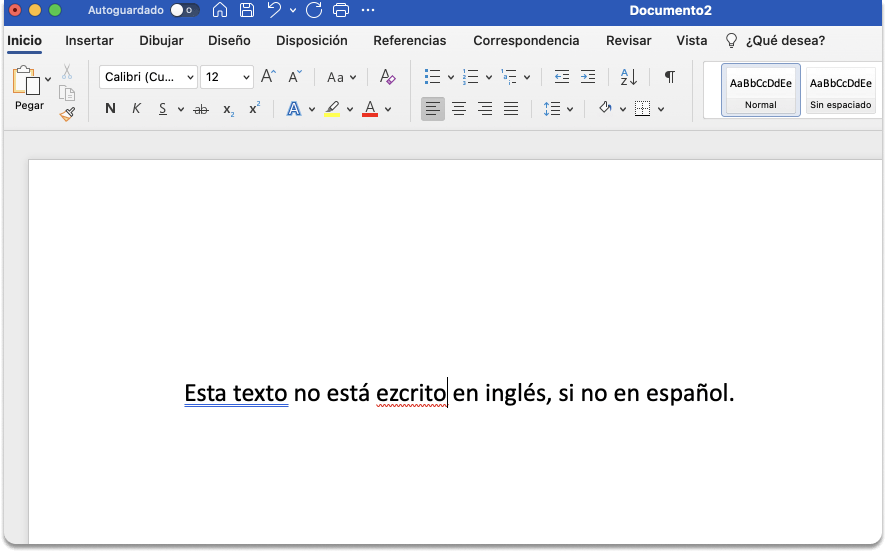
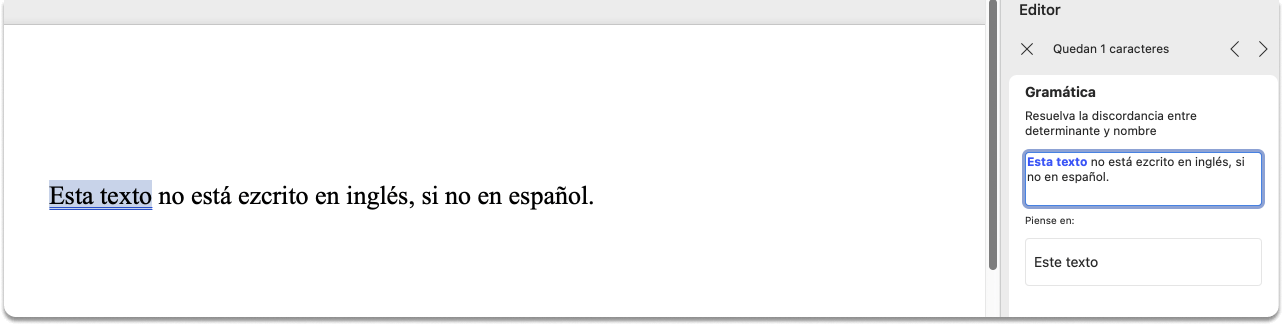
Los errores de gramática aparecen en azul, mientras que los ortográficos se subrayan en rojo.
Las correcciones en el editor de LanguageTool son muy similares en este caso.

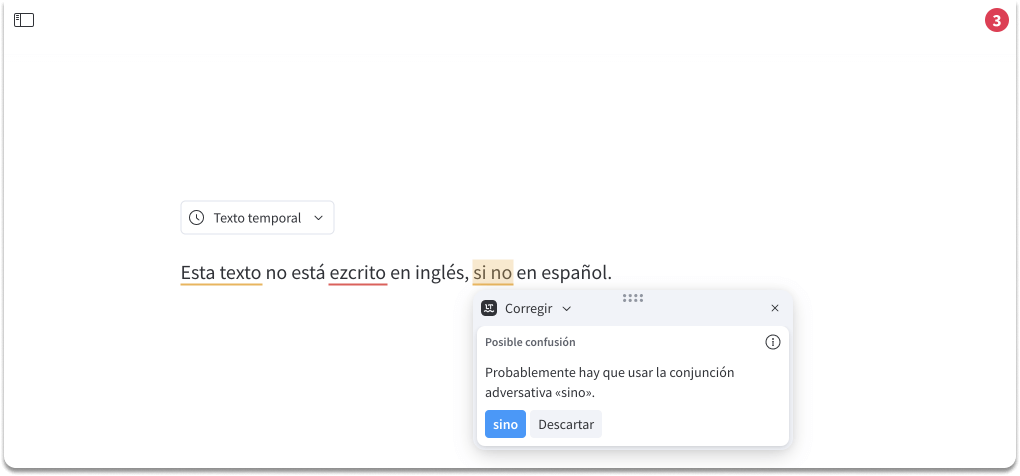
Este es el esquema de colores de LanguageTool, diferente al de Word.
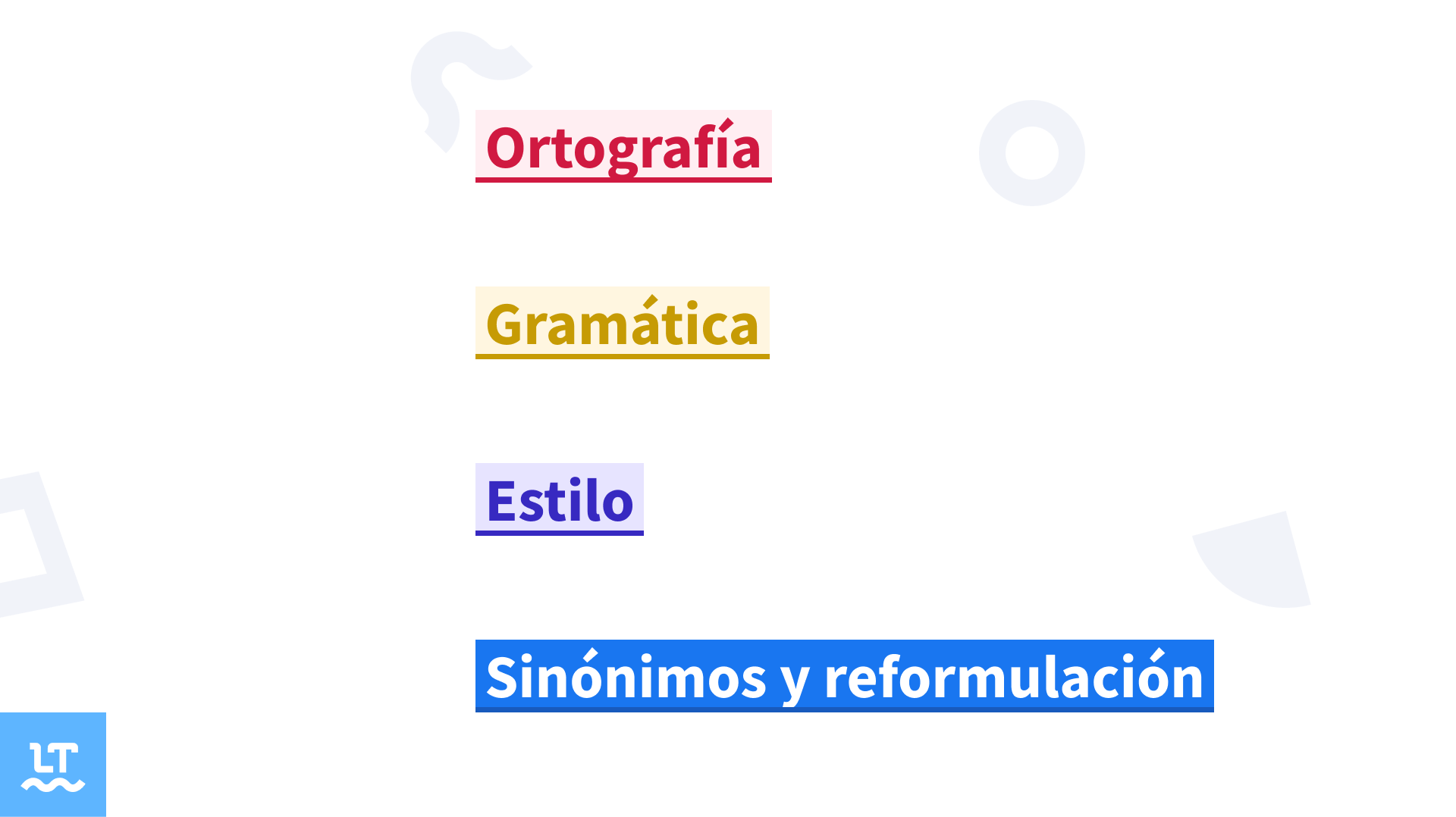
Aunque el resultado es prácticamente el mismo, hay una diferencia fundamental entre las sugerencias que proponen ambos correctores.
En vez de ofrecerte simplemente distintas sugerencias, LanguageTool también añade explicaciones adicionales. Al hacer clic en el símbolo de un círculo con la letra “i” en el lado derecho de la corrección o sugerencia, se te redirigirá a otras fuentes con información detallada sobre el error o mejora, como es el blog Insights.
¿Por qué no resultan suficientes las correcciones de Word?
Siguiendo con lo que puede hacer Word por ti, existen varios tipos de errores que esta herramienta no puede detectar.

Según Word, estas seis oraciones son correctas, no contienen ningún tipo de error y, por tanto, no se ofrece ninguna sugerencia o mejora al respecto. Veamos qué piensa LanguageTool sobre estas oraciones.
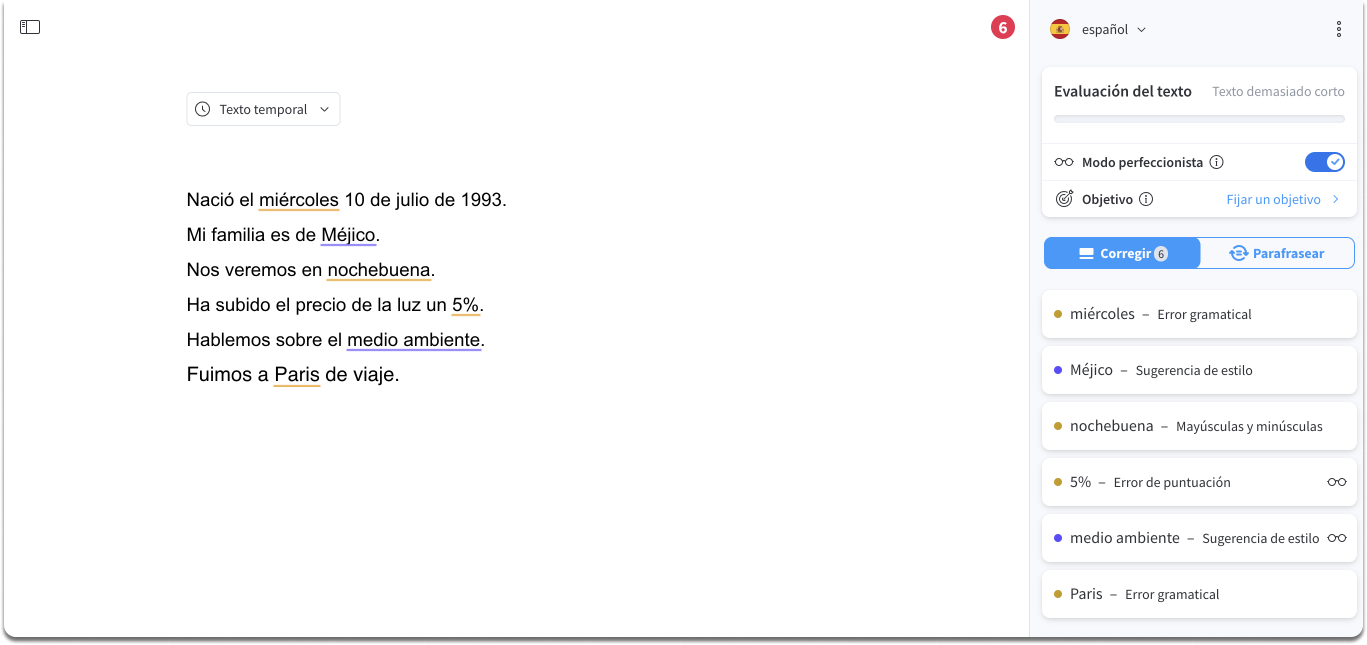
Como podéis comprobar, cada oración tiene un error gramatical, tipográfico, semántico o podría editarse de alguna manera para mejorar su estilo. Además, LanguageTool es capaz de detectar en la primera oración que la fecha que se proporciona en el ejemplo es incorrecta y que el día 10 de julio de 1993 no cayó en miércoles.
Nos gustaría también señalar que las sugerencias de la cuarta y de la quinta oración solo se obtienen si se activa el modo perfeccionista de LanguageTool.
Además, hay muchos patrones de errores gramaticales y estilísticos que LanguageTool detecta mejor que Word.
- Mayúsculas en los nombres propios
- Uso de palabras extranjeras
- Regionalismos
- Falsos amigos
- Palabras compuestas
- Tipografía
- Coloquialismos propios de la expresión oral
Como LanguageTool siempre analiza oraciones completas y revisa las frases más minuciosamente que otros editores, Word se queda atrás en los siguientes temas:
- Colocaciones, combinaciones de palabras y expresiones hechas
- Consistencia cuando una palabra puede escribirse de dos formas
- Construcciones repetitivas y utilizadas en exceso
Podéis ver cómo de importante es el contexto y el lugar desde el que se escribe en este ejemplo que analizamos a continuación. Escribamos la siguiente palabra:
Contámelas.
En Word, veremos las siguientes correcciones hechas a esta forma verbal:
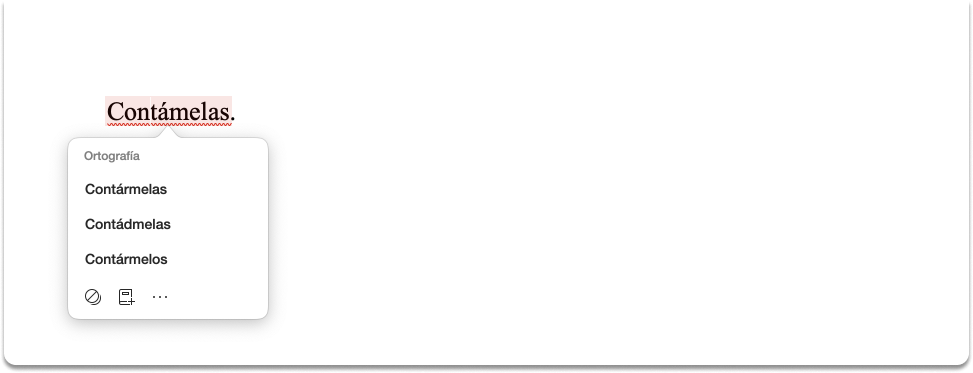
Word sugiere tres alternativas a la forma conjugada contámelas, pero no incluye la opción correcta cuéntamelas. Sin embargo, LanguageTool reconoce que el texto puede estar escrito haciendo uso del fenómeno conocido como “voseo”, que consiste en usar vos como segunda persona pronominal singular, en lugar de tú, y que se da en ciertos países de Latinoamérica como Argentina.
LanguageTool informa sobre la posibilidad de que se quiera escribir utilizando el voseo y propone las formas alternativas cuéntamelas o contádmelas por si el voseo no fuera intencionado.
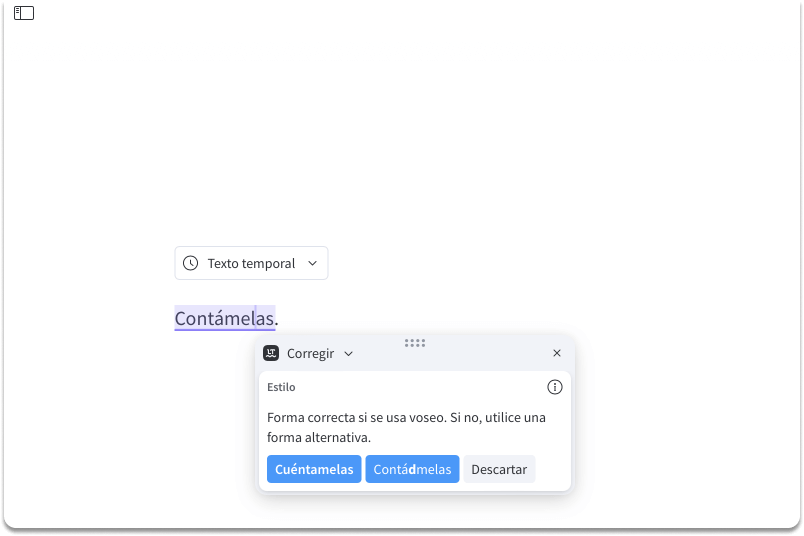
¿Puedo usar LanguageTool en Word si tengo un Mac?
La aplicación para macOS de LanguageTool puede integrarse con diversas aplicaciones y programas, incluyendo Microsoft Word. Después de descargar la aplicación y de aceptar la política de privacidad, sigue los siguientes pasos de instalación:
- Concédele permiso y haz clic en “Abrir preferencias del sistema”.
- Concede derechos de accesibilidad a las aplicaciones que prefieras de manera individual.
- Abre una aplicación compatible con LanguageTool, permite la revisión y permite el uso de otras aplicaciones que necesites.
- Haz clic en “Acabar configuración” y ¡empieza a escribir!
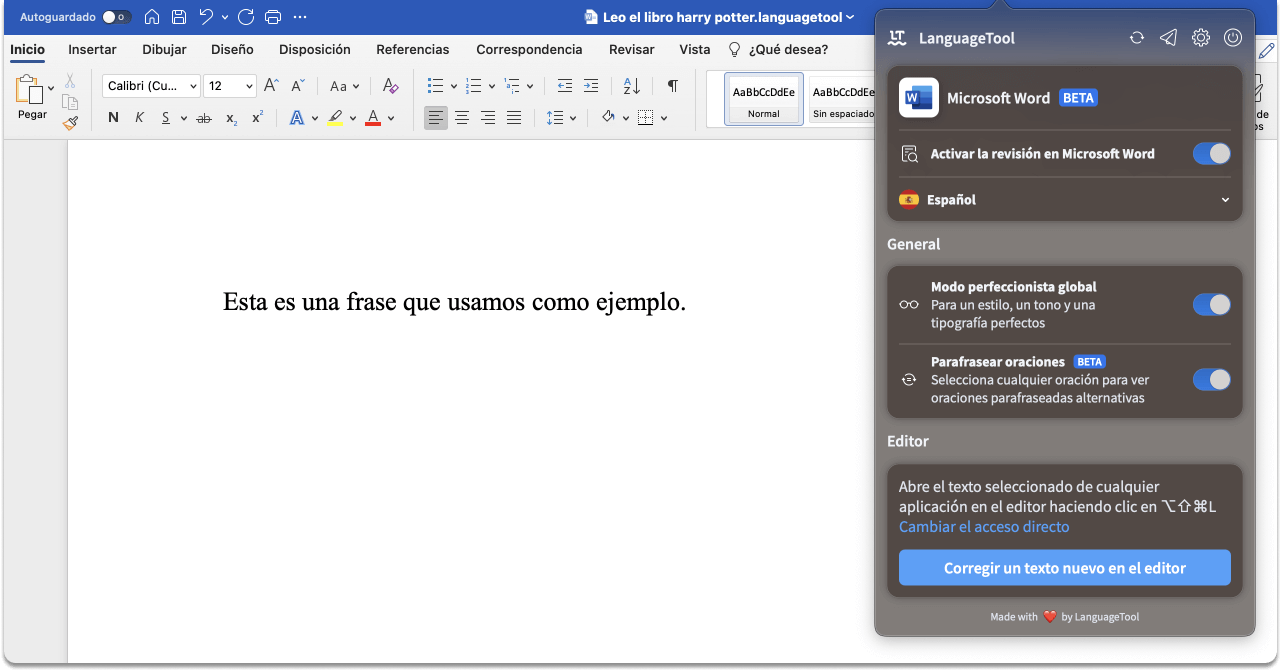
¿Cómo puedo combinar Word y LanguageTool?
Al combinar los beneficios relacionados con el formato propio de un documento Word y la increíble corrección que ofrece LanguageTool, conseguirás un texto convincente e impecable.
Si lo que quieres es combinar Word y LanguageTool, puedes hacerlo eligiendo en qué orden quieres que estas herramientas corrijan tu texto.
Por un lado, puedes aceptar o ignorar todas las correcciones in situ hechas por Word y después empezar la revisión con LanguageTool o, si lo prefieres, puedes empezar a usar inmediatamente LanguageTool. Y ya habrás acabado con la revisión.
4 consejos para sacar el mejor partido de ambos mundos:
- Si quieres cambiar tu idioma (y variedad lingüística), es posible hacerlo en ambos programas. Recuerda emplear el mismo idioma estándar en ambas herramientas para no recibir sugerencias contradictorias.
- No tienes por qué instalar ningún complemento o extensión. Prueba esto: guarda tu texto como un archivo de Word. Después, solo tendrás que subirlo directamente al editor de LanguageTool (puedes ver cómo hacerlo en la imagen que te mostramos a continuación).
- Plantéate hacerte LanguageTool Premium. Con esta versión, tendrás acceso a más sugerencias de las que obtienes con una cuenta estándar. Además, podrás corregir textos más largos en Word.
- Si todavía no estás convencido de todas las ventajas que te ofrece LanguageTool, te aconsejamos que vayas a su página de inicio y que trates de subir cualquier documento Word que quieras revisar. Así comprobarás de primera mano lo fácil que resulta.
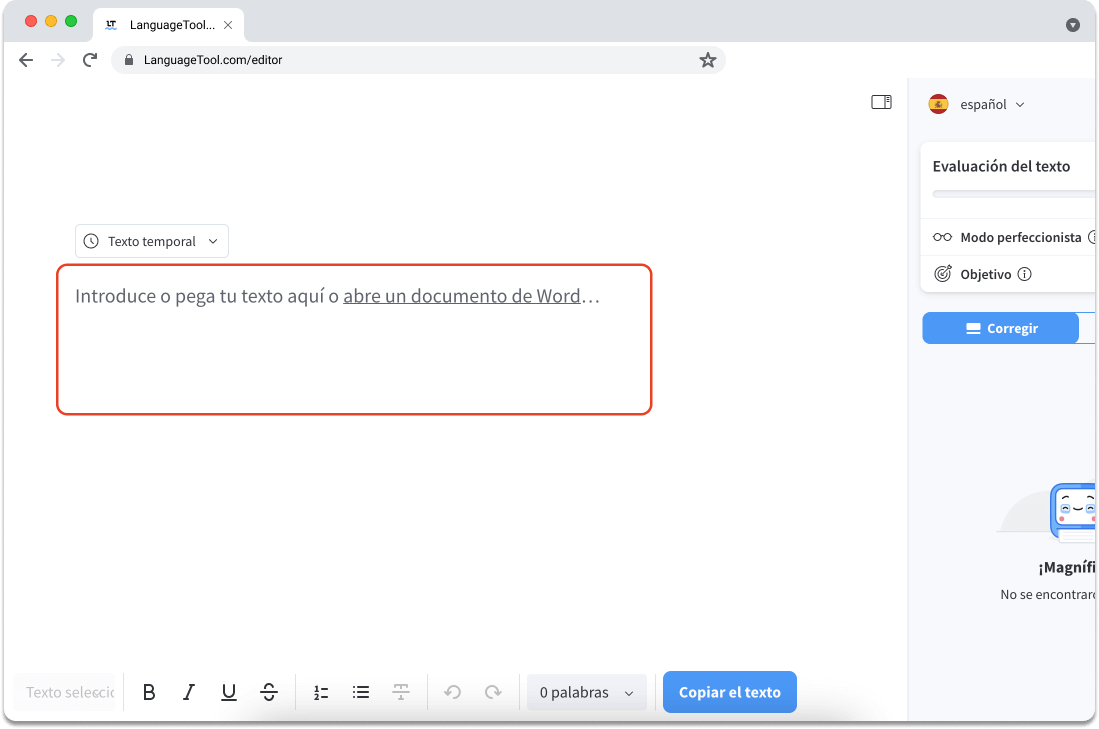
Ten en cuenta que este artículo fue escrito en septiembre de 2023. Es posible que en el futuro se produzcan cambios tanto en Word como en LanguageTool.

