In This Article, You Will Learn
What Is Dark Mode?
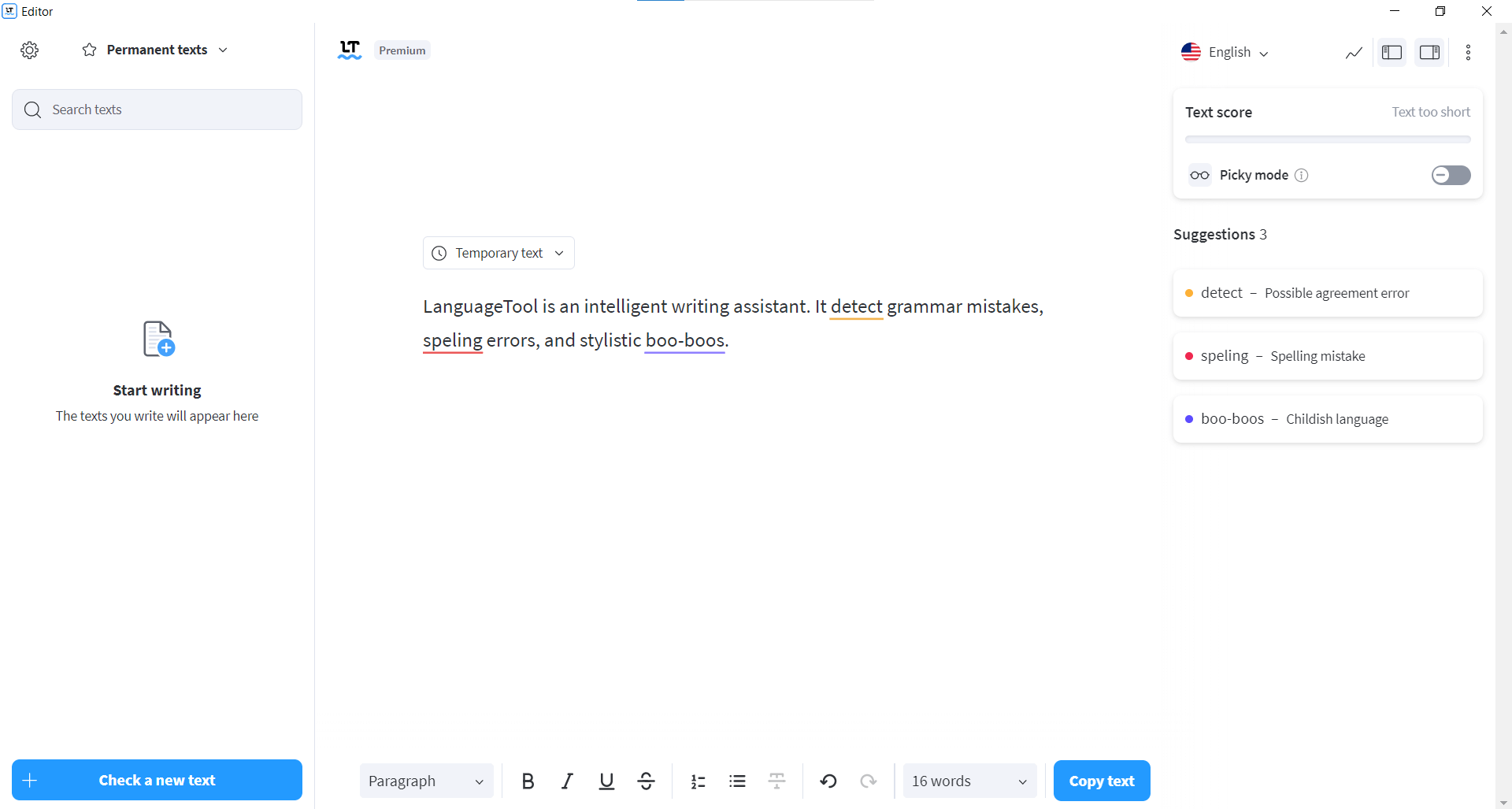
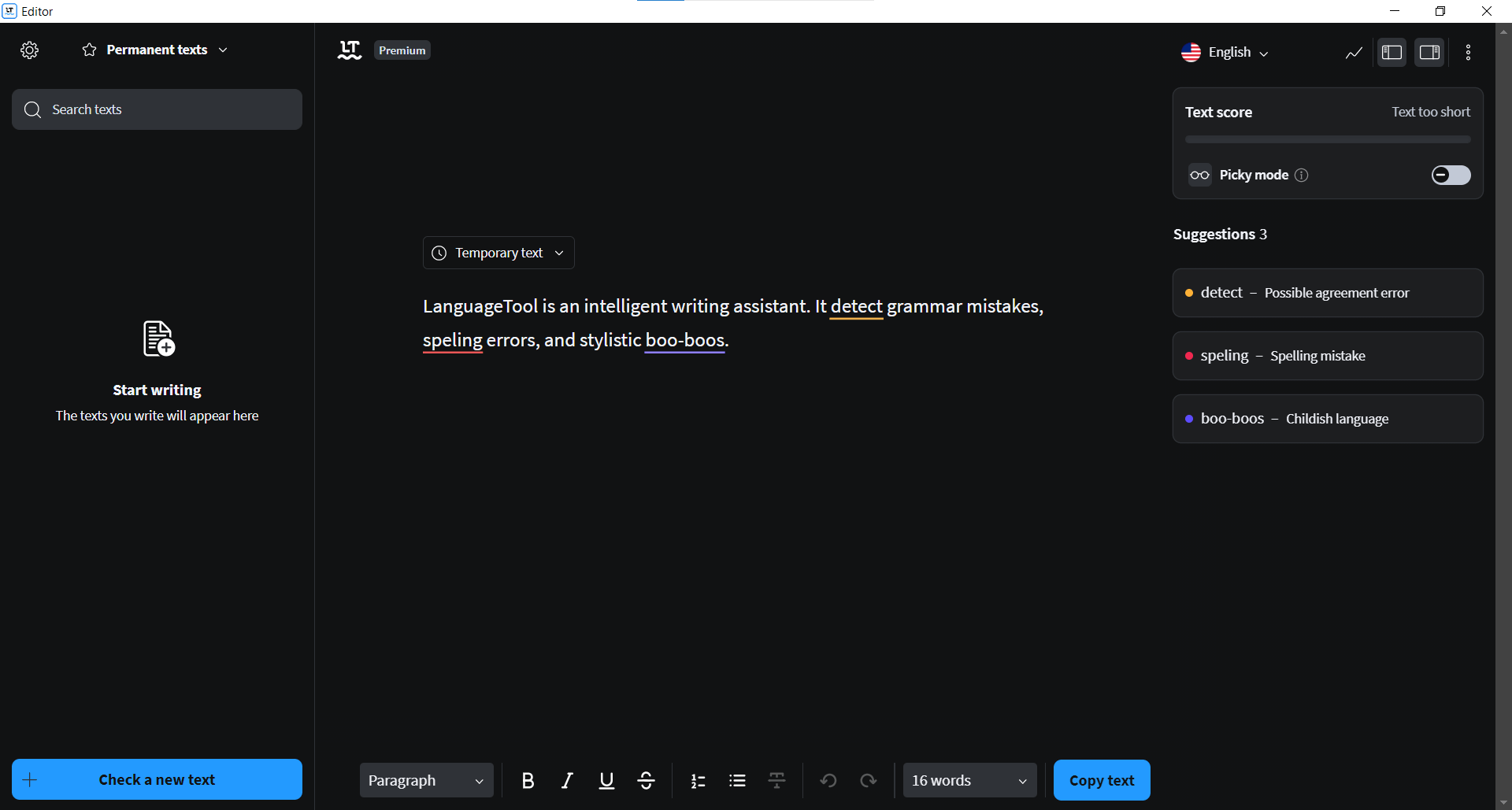
Thanks to Dark Mode, you can display an alternative color scheme for your apps and programs. Traditionally, internet browsers and other apps have black text on a white background.
Dark Mode reverses the layout; showcasing white (or light) text on a black (or dark) background. As you can see from the example above, the LanguageTool editor in Dark Mode looks different from the default white layout.
Keep in mind that Dark Mode is not the same thing as night mode, as it has nothing to do with the brightness level of your desktop or cell phone display.
What Advantages Does LanguageTool’s Dark Mode Offer?
If you’re wondering why not just stick to the standard white layout, there are several good reasons to use Dark Mode:
- For many computer and cell phone models, a dark layout is more power efficient than displaying large white areas, which inherently require more brightness and thus more power. Dark Mode is easy on your battery as well as your electricity bill.
- Many people feel that Dark Mode is easier on the eyes than the standard design. Especially when working on the computer for hours, your eyes won’t get tired as quickly.
- Some users simply prefer to work with a different display mode. Web pages and applications in Dark Mode stand out more and are aesthetically pleasing.
What exactly changes when I set LanguageTool into Dark Mode?
- The LT Editor (see images above) in the Mac App or Windows App
- The LT Editor in your browser
- The settings located within your browser at the top right of the search bar (see image).
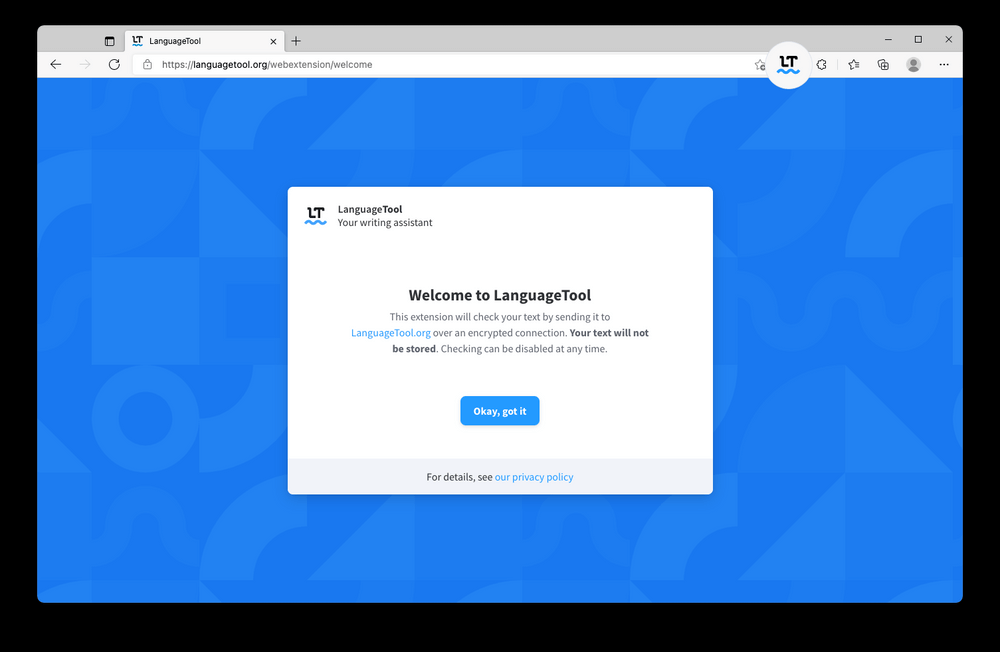
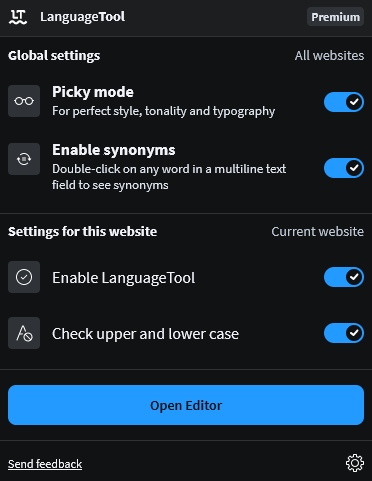
Where Can I Find LanguageTool’s Dark Mode, and How Do I Activate It?
If you decide to use LanguageTool in Dark Mode, there are several ways to implement this. If you activate it for your whole operating system (points 1 and 2), you will save time. Both the LT Editor (point 3) and all web pages where you can use the LanguageTool add-on (point 4) will already be in black if your operating system's preference is set to Dark Mode.
- Dark Mode for macOS (Apple)
- Dark Mode for Windows
- Dark Mode for the LT Editor
- Dark Mode for your Browser Add-on
Dark Mode for macOS (Apple)
The easiest way to enable Dark Mode is to change the settings for your Apple operating system. Follow the instructions here.
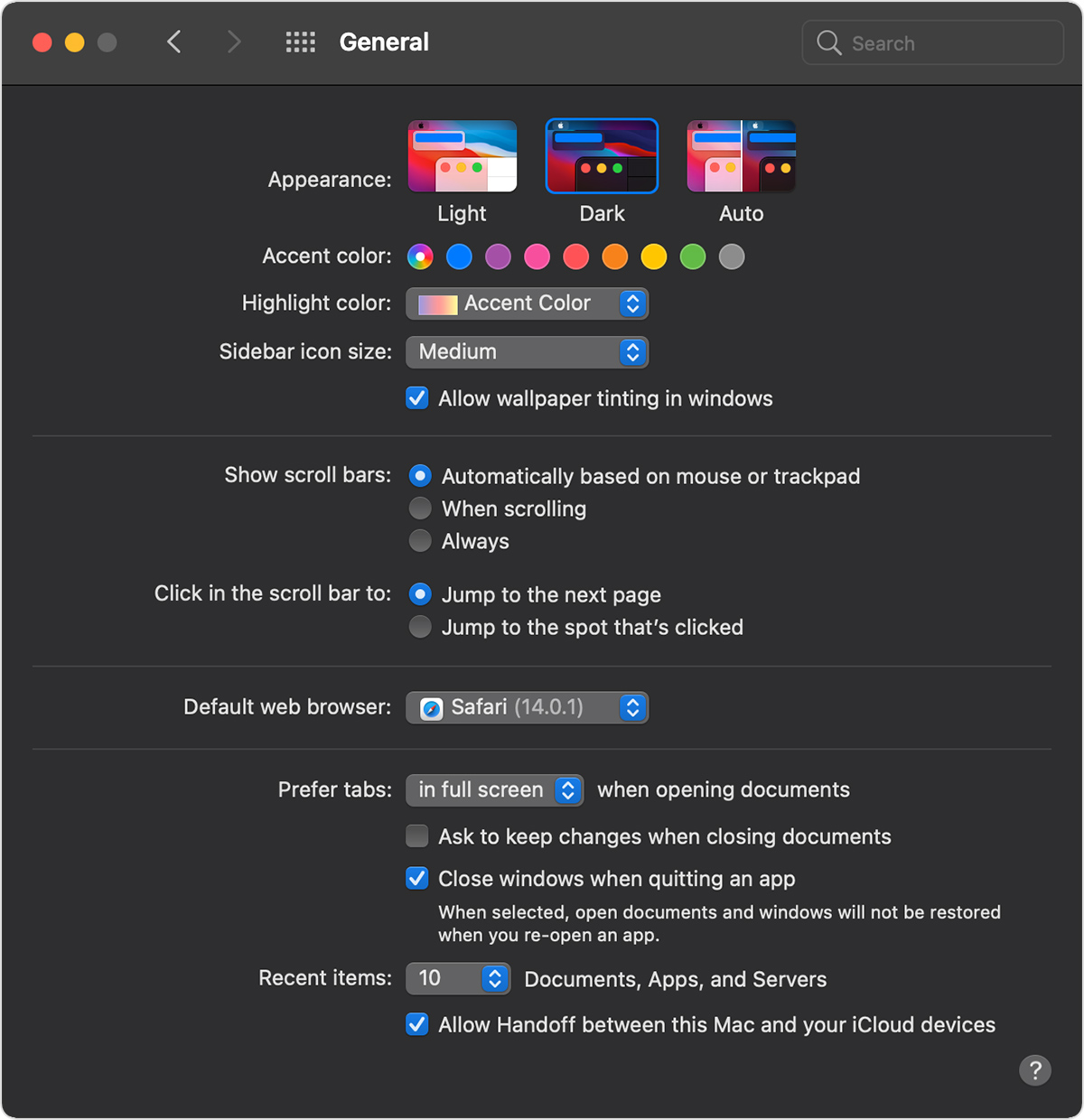
Dark Mode for Windows
The easiest way to enable Dark Mode is to change the settings for your Windows operating system. Follow these instructions:
- Right-click anywhere on your desktop.
- Select “Personalize.” The screen settings will open automatically.
- In the list on the left, select “Colors.”
- Here you can see which option is currently set for you.
- You can activate Dark Mode with “Dark.”
- If necessary, you can reset the display with “Light.”
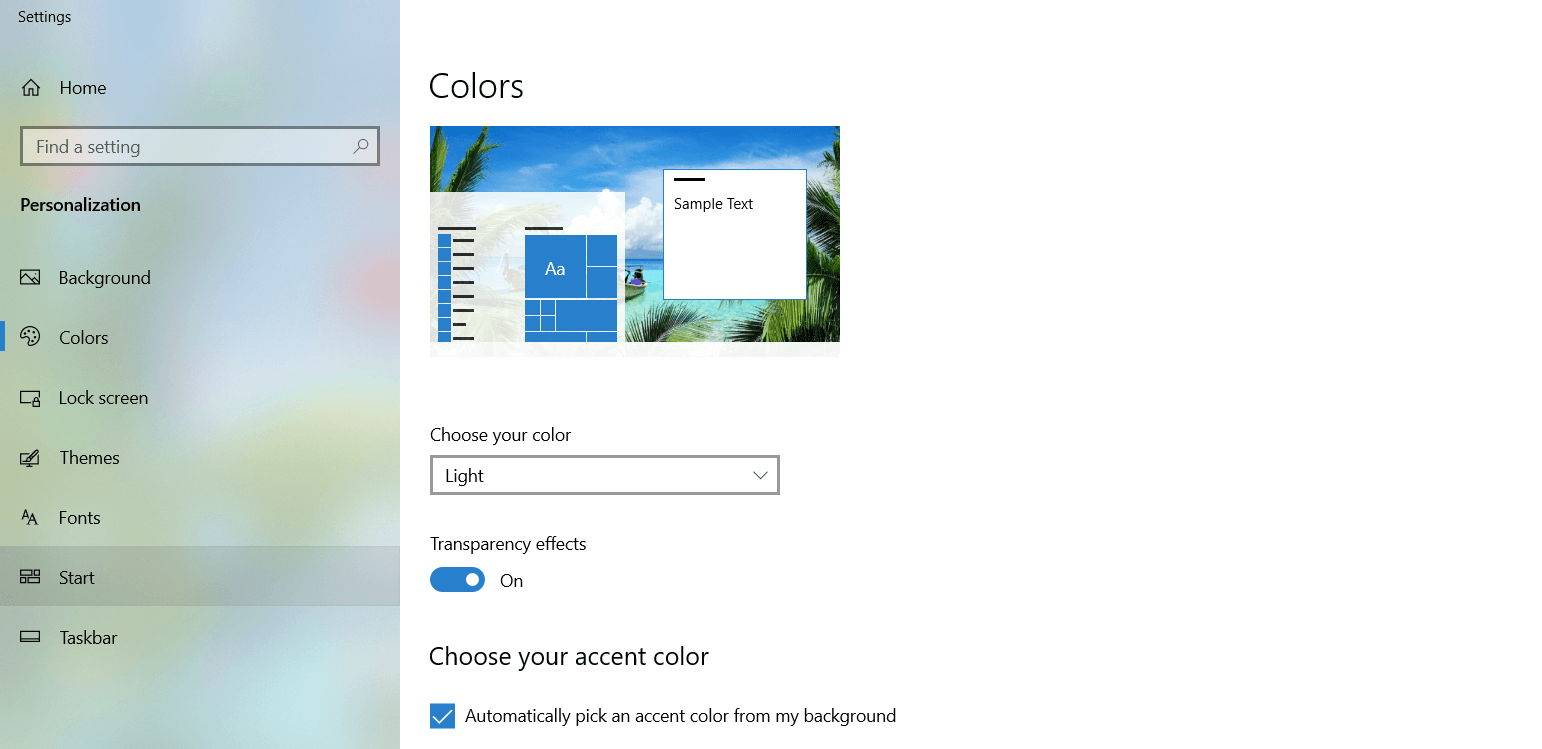
Dark Mode for the LT Editor
If you want to set your LT Editor to Dark Mode independently of other applications, you can also choose the setting directly in LanguageTool’s Editor:
- Open the LT Editor by double-clicking on the program (desktop icon), or open the editor in your internet browser.
- Click on the small gear icon in the top-left corner.
- The general settings will open with the first menu item “Appearance.”
- Here you can activate Dark Mode by choosing the option “Dark.”
- With “Light” you can reset the display option.
- With “Automatic” the mode adapts to the settings of your operating system (see above).
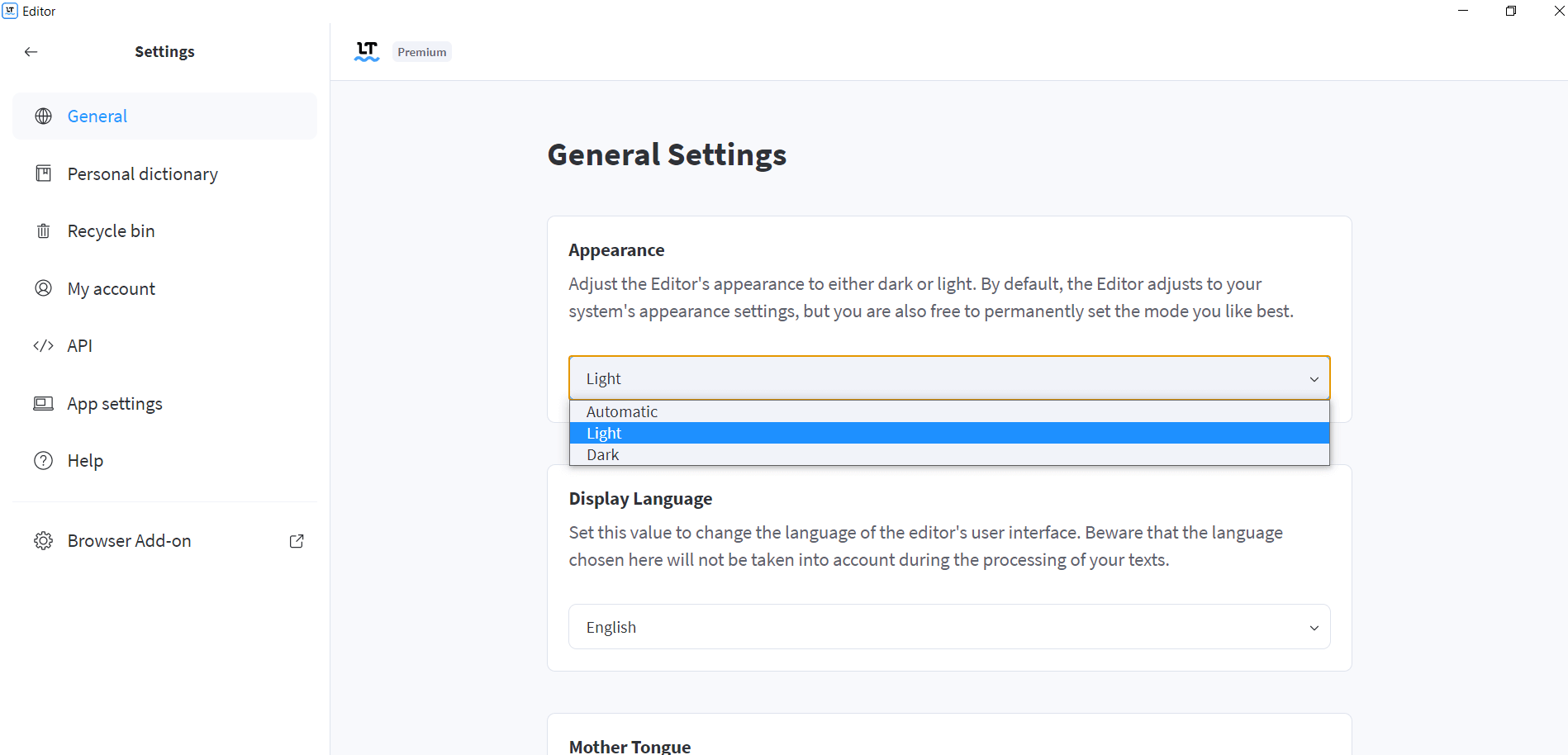
Dark Mode for Your Browser Add-On
If you prefer not to put your whole operating system into Dark Mode, you can set it for your browser only. First, decide on one of the following add-ons from LanguageTool, and download it according to the instructions. The available options are as follows.
-
(click here for Dark Mode)
-
(click here for Dark Mode)
-
(click here for Dark Mode)
-
(click here for Dark Mode)
-
(click here for Dark Mode)
It is important to mention that the web pages must support Dark Mode, since there are websites that don’t allow it. LanguageTool will always adapt to the settings. If a given page supports the appearance, it is also possible to activate or deactivate Dark Mode on pages individually.
LanguageTool’s Dark Mode
Even with a darker appearance, you can benefit from all the advantages that LanguageTool offers. The intelligent writing assistant not only corrects grammatical and stylistic errors, but also shows you suitable synonyms if desired. 24% of all LanguageTool users prefer Dark Mode (as of September 2021). So, why not simply try it out yourself, instead of groping in the dark about which appearance suits you more?

