What You’ll Learn:
What Is LanguageTool?
LanguageTool is a powerful writing assistant that enhances your text by correcting a wide range of errors and offering stylistic suggestions that improve the tone, flow, and readability. With support for over thirty languages and dialects, this powerful grammar, spelling, and punctuation checker can be used across multiple platforms including Mac and Windows apps, the online editor, and various add-ons and plug-ins.
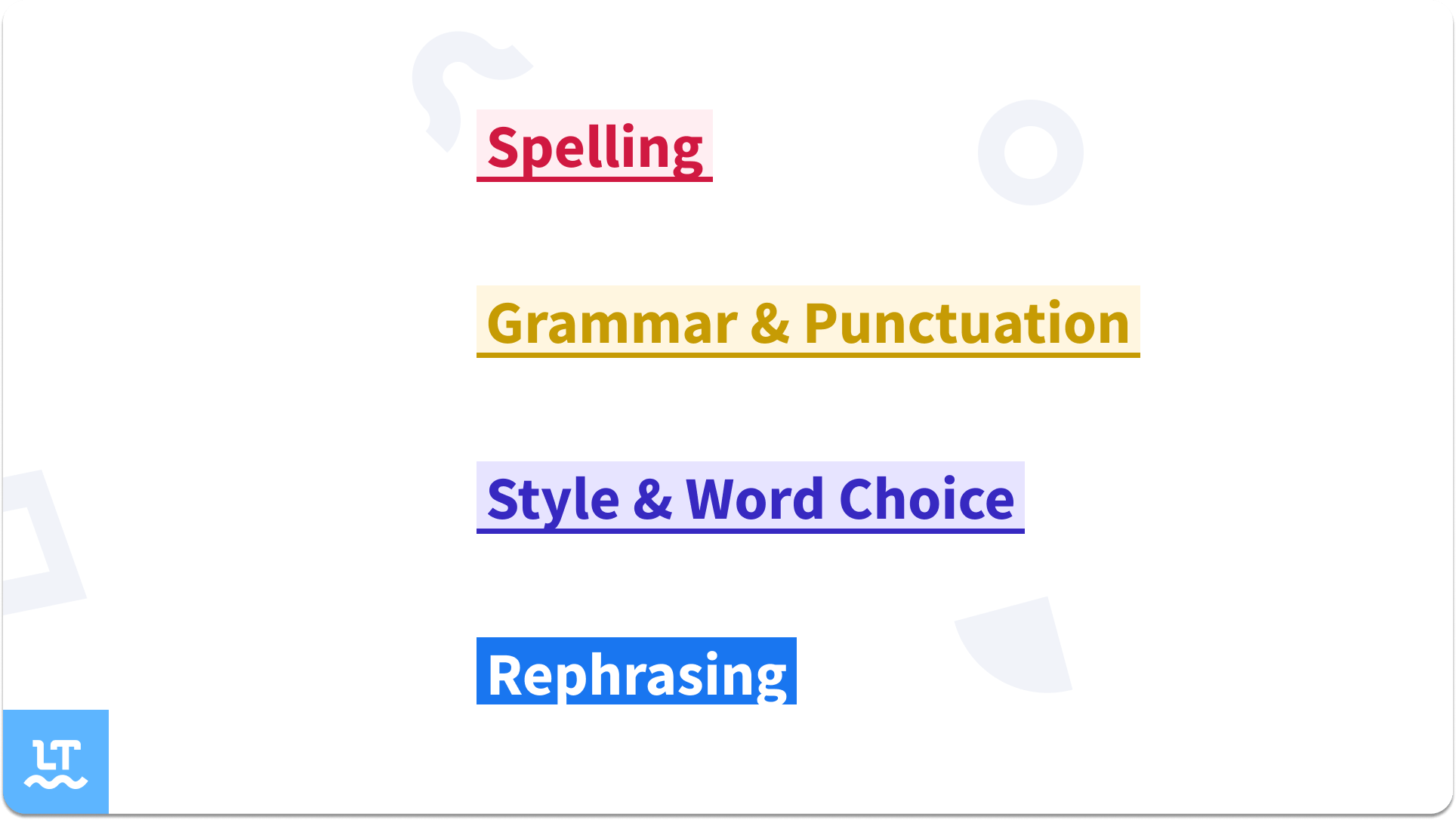
What Are Rules?
If you’re not tech-savvy, you might be wondering what rules are. Rules refer to the specific grammar and spelling guidelines that are used to analyze and check a piece of text for errors. These rules include basic grammar and spelling checks, as well as more advanced checks for style, tone, and readability.
LanguageTool uses a complex set of algorithms and rules to analyze the writing and provide constructive feedback on areas that need improvement, allowing users to fine-tune their writing for greater clarity and effectiveness.
Every writer is unique. Customizing which rules to apply allows you to optimize your writing experience to suit your writing goals. Below, we’ll show you how to enable and disable rules, so you can use LanguageTool to its fullest potential.
How Do You Enable and Disable LanguageTool Rules?
Before we begin, there are five significant points we need to make:
- By default, all rules are enabled.
- Keep in mind that some rules are only available for Premium users.
- Turning off Picky Mode automatically disables certain rules (like style suggestions).
- Rules can be disabled in the add-ons.
- However, once disabled, rules can only be RE-ENABLED via add-ons.
Disabling LanguageTool Rules on the Editor
Turning off a rule on the Editor only disables that rule specifically in that text. Once you start writing a new text, the rule will be on again.
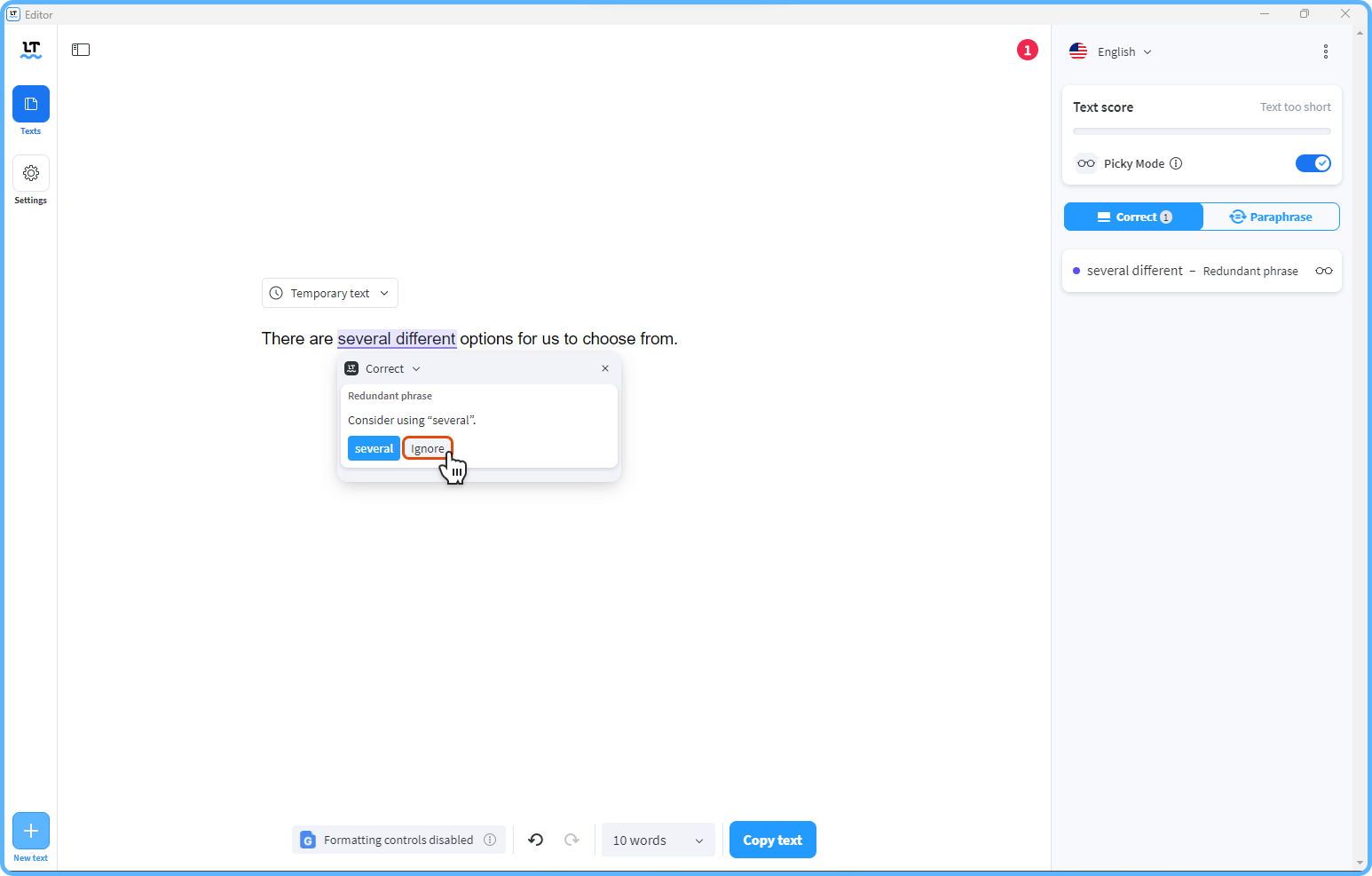
You can also click on the error that appears on the right-hand side of the editor and click on “Ignore in this text.”
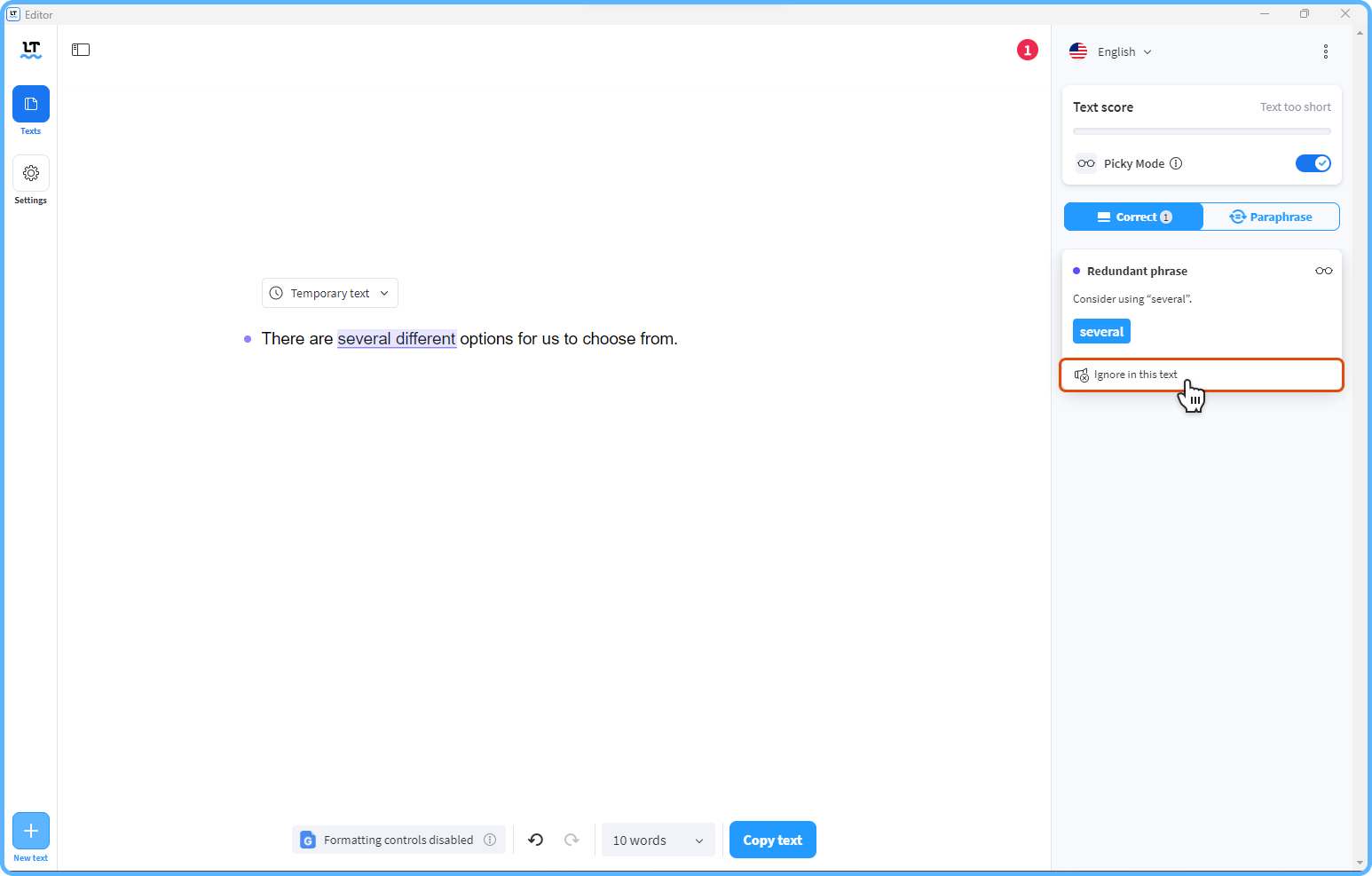
Disabling LanguageTool Rules on Add-ons
To disable a rule permanently (that is, until you re-enable it) when using the LanguageTool add-on, simply click on “Turn off rule everywhere” in the dialog box.
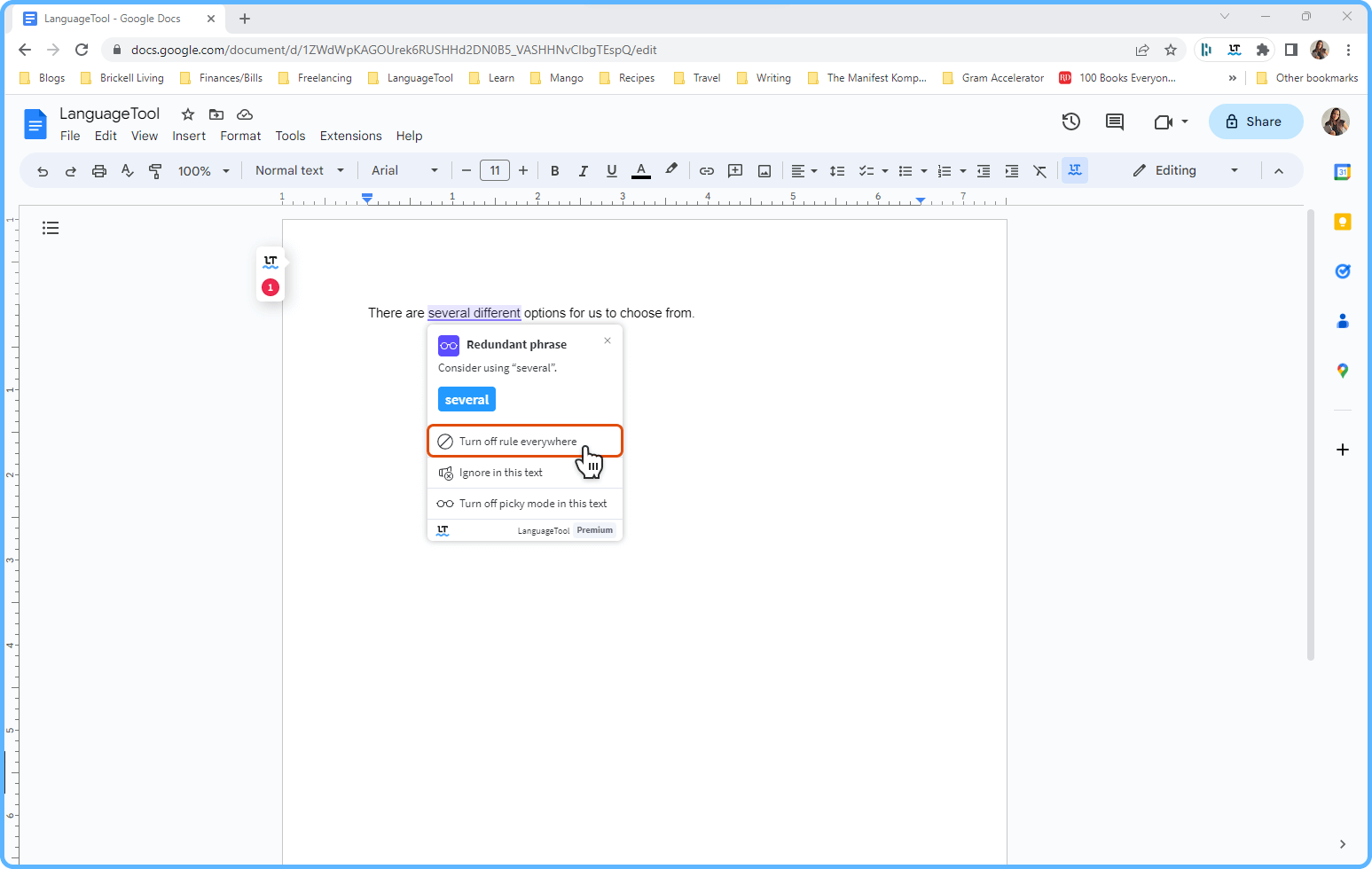
Re-enabling LanguageTool Rules
The following step-by-step guide will demonstrate how to re-enable rules using the LanguageTool Chrome extension on a Google Doc. The same steps can be applied to any other add-on.
1. Click on the LanguageTool icon
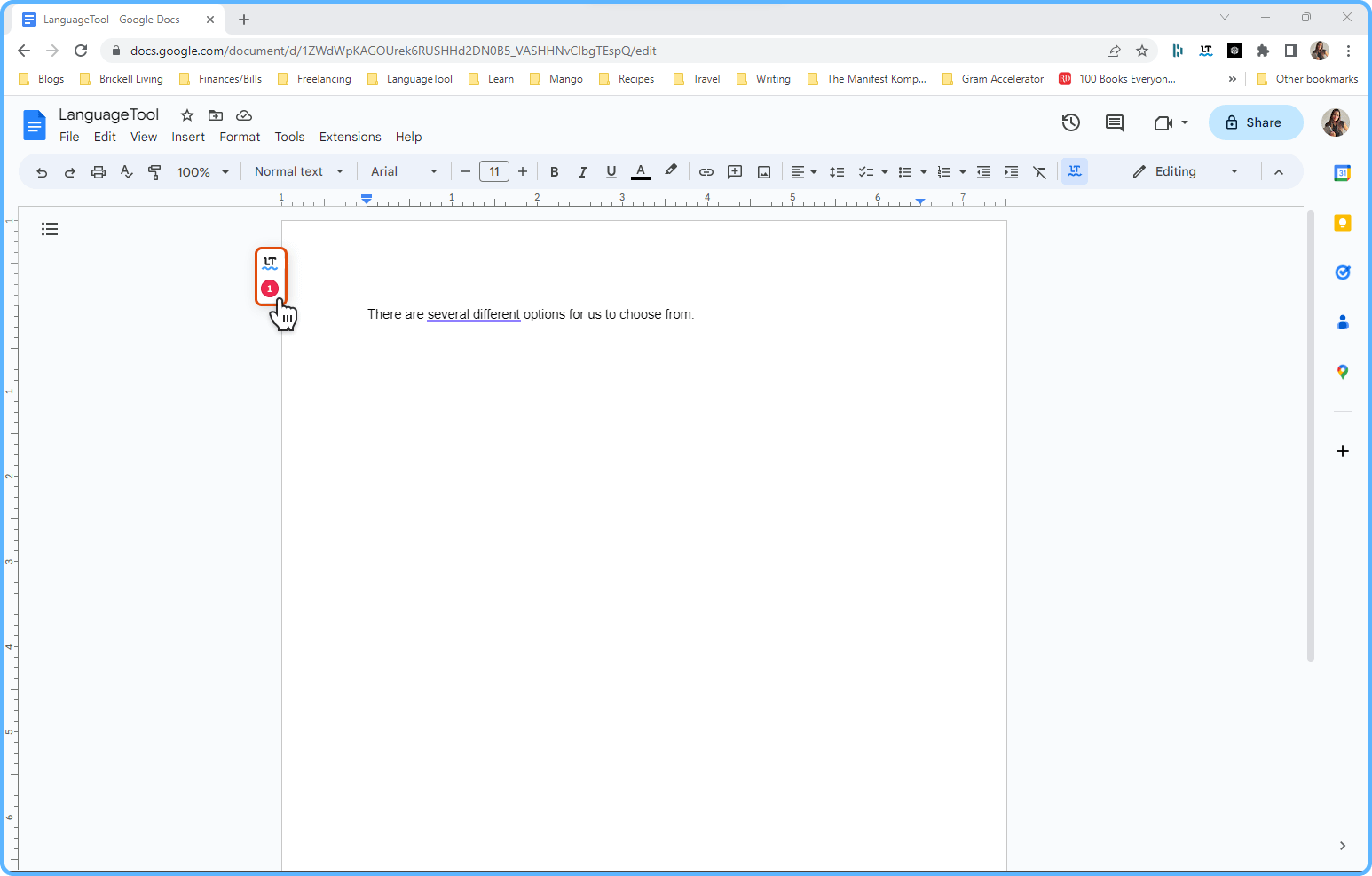
2. Click on the settings icon
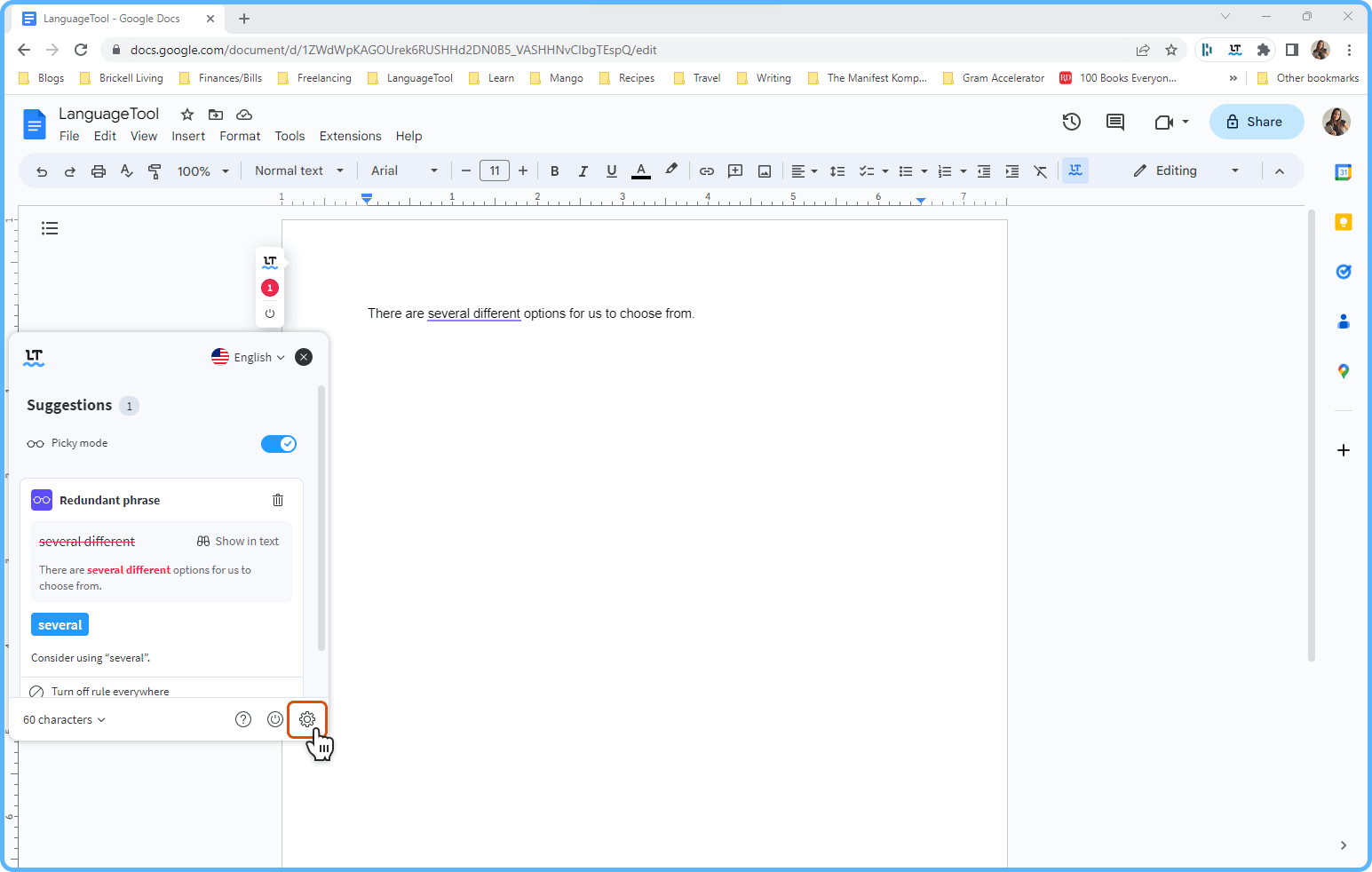
3. Scroll down to and select “Disabled rules”
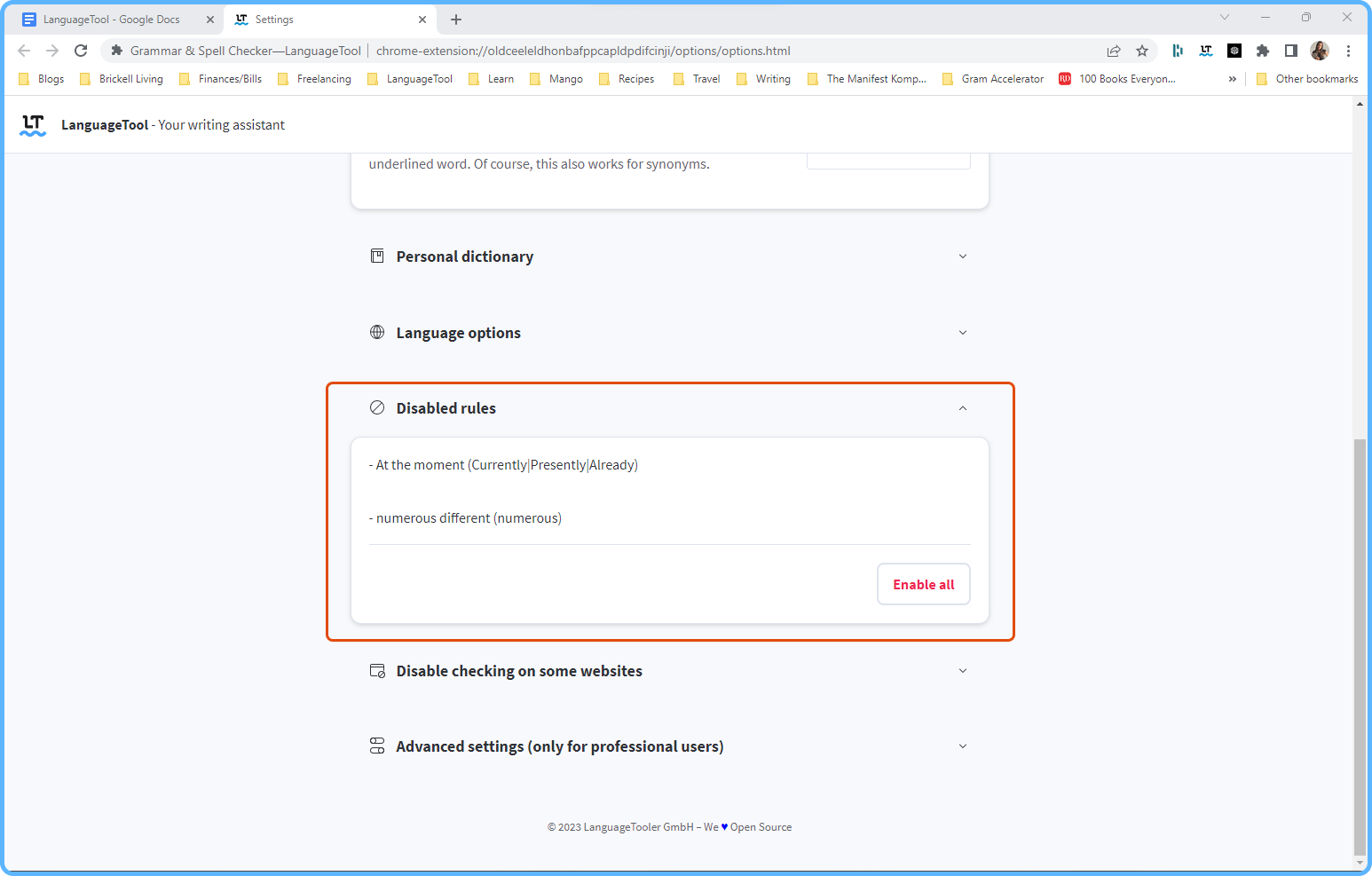
4. Hover over the rule you want to enable and select “Click to enable rule”
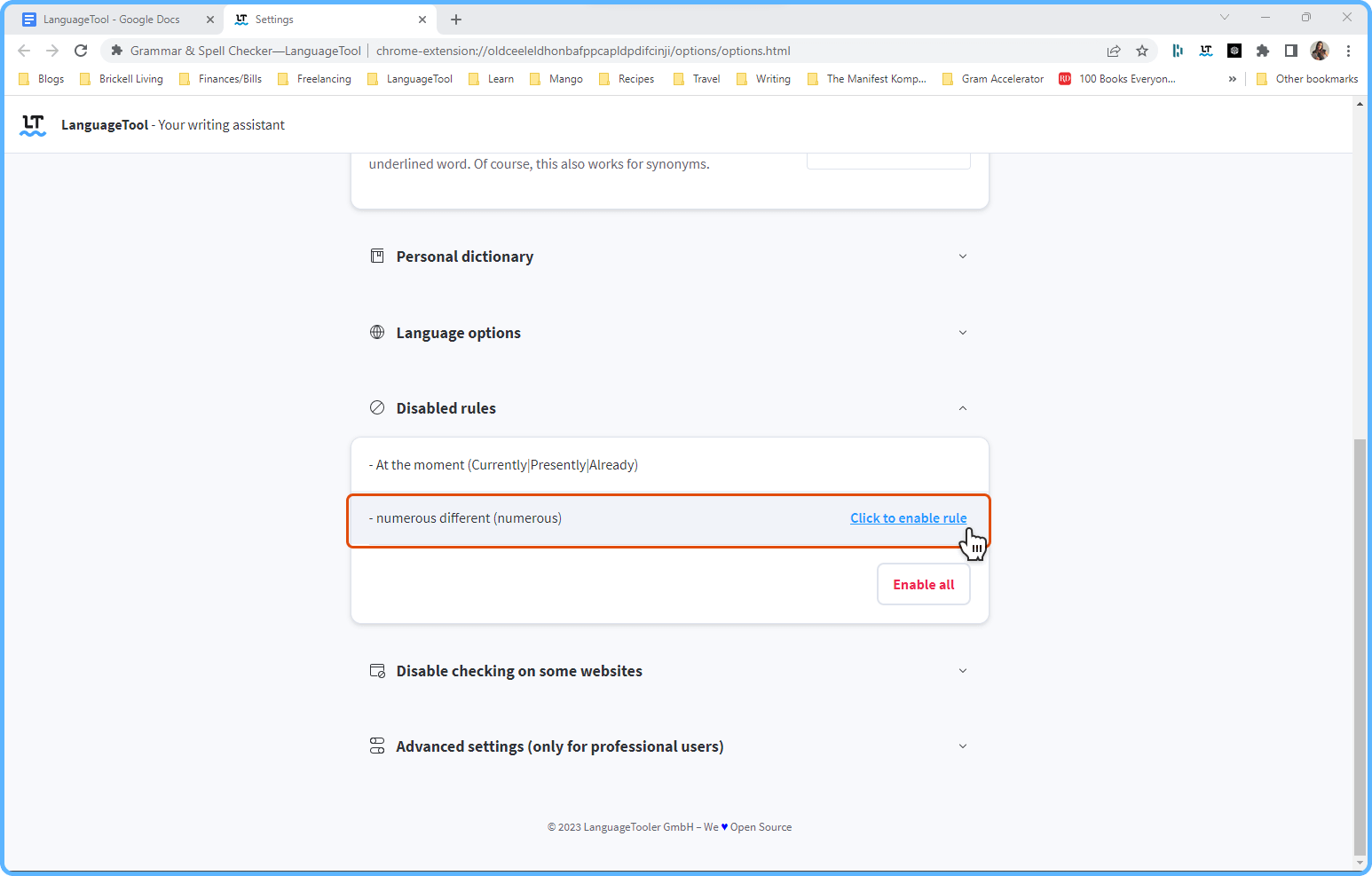
Play By the Rules (Or Don’t)
There are countless different types of writers that produce various and unique sorts of written work. With a vast array of writing styles and genres, it’s important for LanguageTool users to have control over their writing and proofreading process.
By allowing customization of rules that are applied to their text, LanguageTool empowers writers to optimize their writing experience and produce work that is tailored to their specific needs and style.
So, whether you’re a creative writer, an academic writer, or anything in between, LanguageTool is the perfect writing assistant for you. Try it today and take the first step towards enhancing your writing skills and improving the quality of your written work.

