LanguageTool als Rechtschreibprüfung für LibreOffice
In diesem Artikel erfahren Sie, was LanguageTool und LibreOffice sind. Außerdem zeigen wir Ihnen, wie Sie LanguageTool in LibreOffice nutzen können und wie sie LanguageTool noch verwenden können.
An dieser Stelle bedanken wir uns bei den Entwicklern im Namen von LanguageTool für die Entwicklung und Bereitstellung des Plug-ins.
Was ist LanguageTool?
LanguageTool ist ein Schreibassistent mit hervorragender Grammatik-, Stil- und Rechtschreibprüfung, der über 25 Sprachen unterstützt. Das Tool verfügt über eine Vielzahl von Funktionen, die Ihnen helfen, Ihre Texte zu verbessern:
- Styleguide: Er ermöglicht Ihnen, Ihre eigenen Stilregeln zu definieren, damit Ihre Texte den gewünschten Ton und Ausdruck widerspiegeln.
- Persönliches Wörterbuch: Sie können Wörter und Ausdrücke zu Ihrem persönlichen Wörterbuch hinzufügen, um sich nicht allzu lange mit ungewöhnlichen Wörtern aufzuhalten.
Sofern LibreOffice das Schreibprogramm Ihrer Wahl sein sollte, wäre es nicht vorteilhaft, LanguageTool als intelligente Schreibhilfe stets an seiner Seite zu wissen? So geht’s.
Was ist LibreOffice?
LibreOffice ist ein kostenloses Office-Paket, das verschiedene Anwendungen wie Writer (Textverarbeitung), Calc (Tabellenkalkulation) und Impress (Präsentationen) umfasst.
LibreOffice ist Open-Source, d. h. jeder auf der Welt kann zur Verbesserung beitragen (und Tausende haben dies bereits getan). Wie LanguageTool unterstützt auch LibreOffice eine Vielzahl von Sprachen.
Zwar gibt es schon ein integriertes Rechtschreibprogramm bei LibreOffice, aber dieses ist sehr einfach und mit den umfangreichen und praktischen Hinweisen von LanguageTool nicht zu vergleichen. Sämtliche Verbesserungen von Umgangssprache und vager Wortwahl fallen in der Standardprüfung von LibreOffice weg.
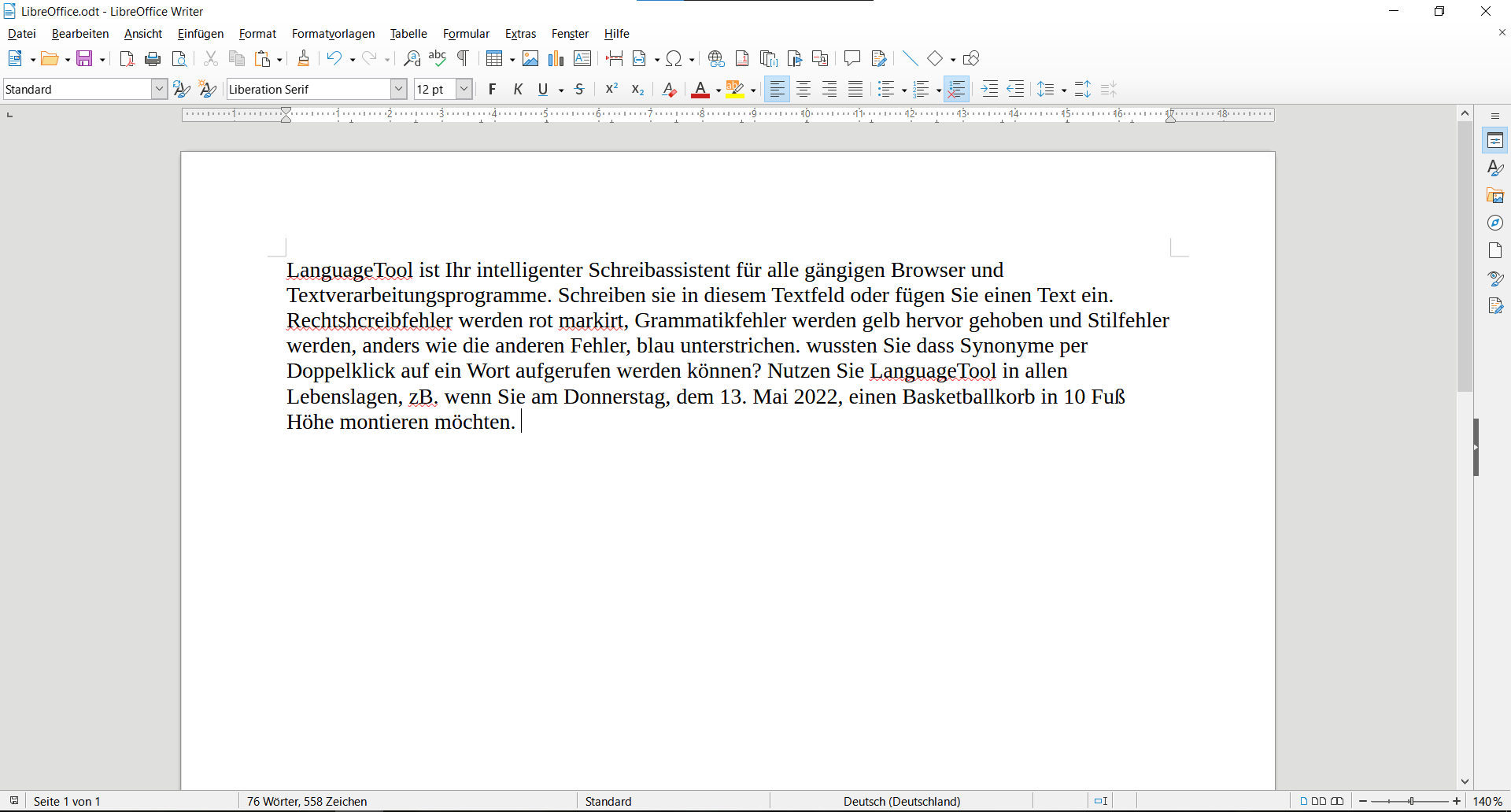
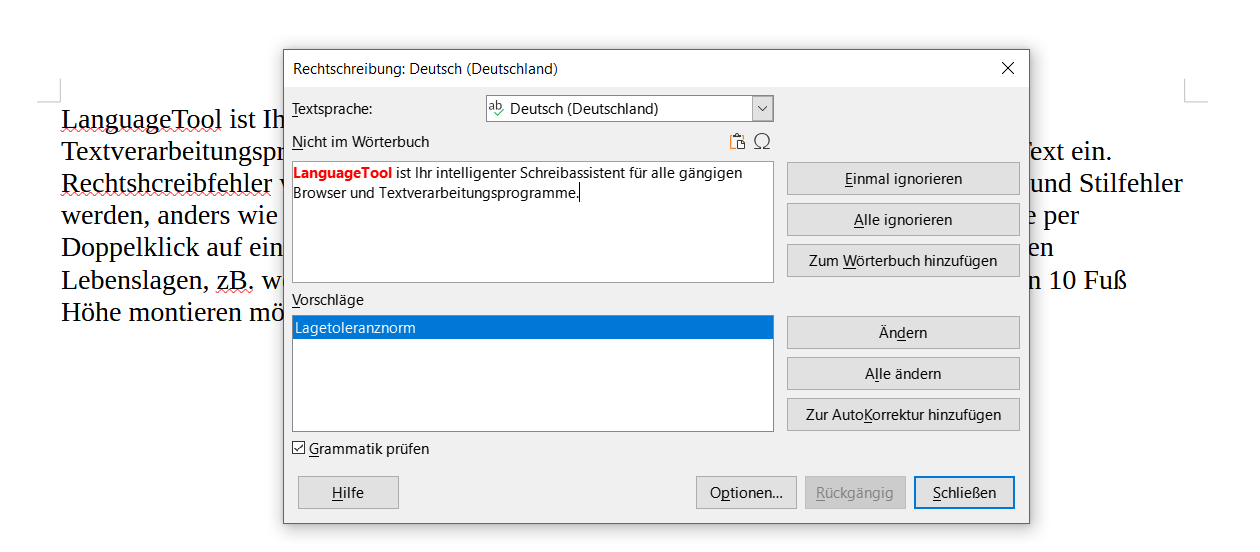
Wie kann ich LanguageTool in LibreOffice benutzen?
Befolgen Sie diese fünf Schritte:
1) Falls nicht schon geschehen, laden Sie sich LibreOffice herunter.
Sie benötigen mindestens Version 7.4.
2) Gehen Sie über „Extras“ und „Optionen“ zu den „Spracheinstellungen“ und dann weiter zu „LanguageTool-Server“.
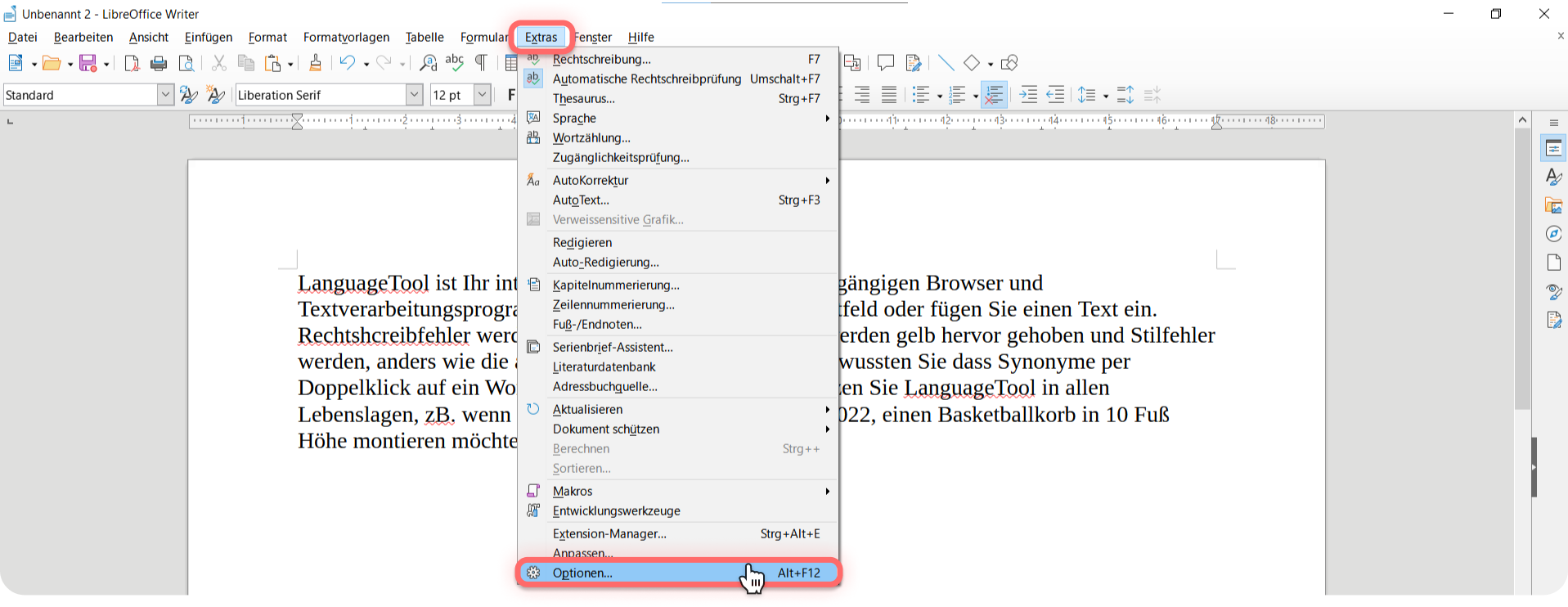
3) Verknüpfen Sie den LanguageTool-Server.
Tragen Sie https://api.languagetoolplus.com/v2 bei „Basis-URL“, dann Ihre E-Mail-Adresse und dann einen API-Schlüssel ein. Diesen können Sie selbst generieren, indem Sie in den Einstellungen des LanguageTool-Editors auf »Access-Token« klicken. Dort finden Sie die beiden Optionen für Obsidian und eben LibreOffice.
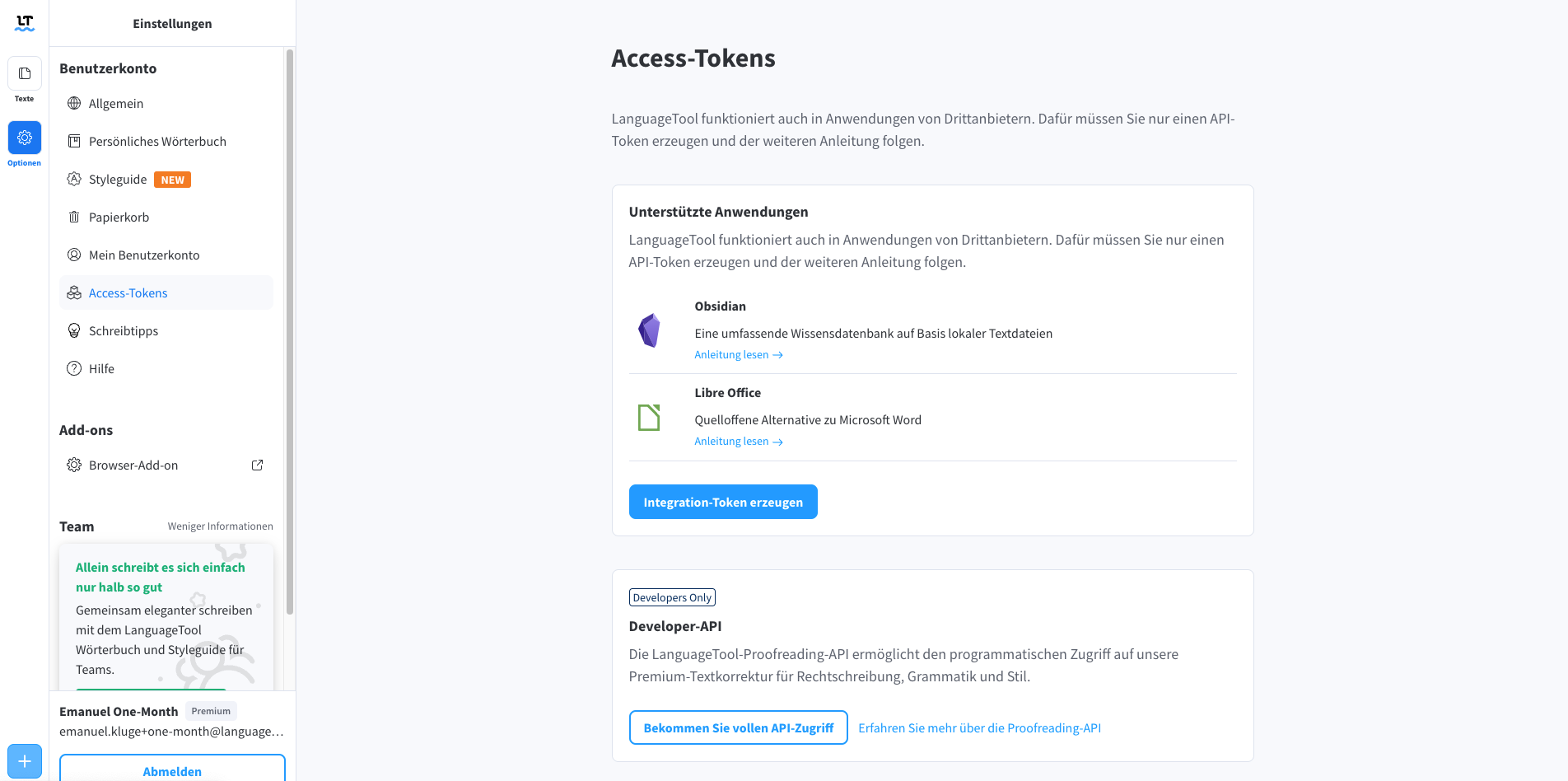
- Option C: Wenn Sie einen LanguageTool-Server lokal aufgesetzt haben, können Sie als „Basis-URL“ http://localhost:8081/v2 verwenden. Bitte beachten Sie, dass Sie für diese Variante auch Java auf Ihrem Computer installieren müssen.

4) Klicken Sie auf »OK« und öffnen Sie die Einstellungen erneut.
5) Aktivieren Sie LanguageTool in den Einstellungen unter »Linguistik«.
Hinweis: Damit LanguageTool zuverlässig funktionieren kann, muss die Grammatikprüfung »Lightproof« ausgeschaltet sein. Diese finden Sie direkt oberhalb des Feldes von LanguageTool.
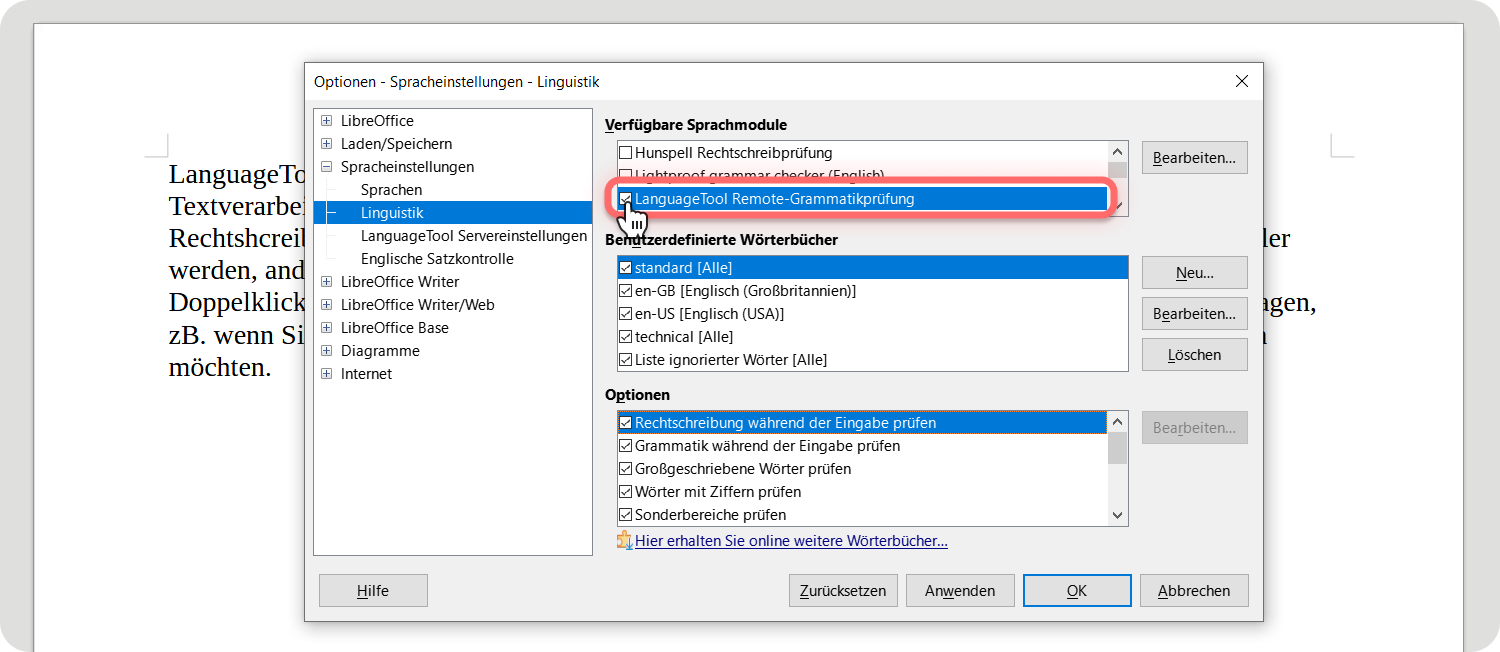
6) Schalten Sie die automatische Rechtschreibprüfung ein.
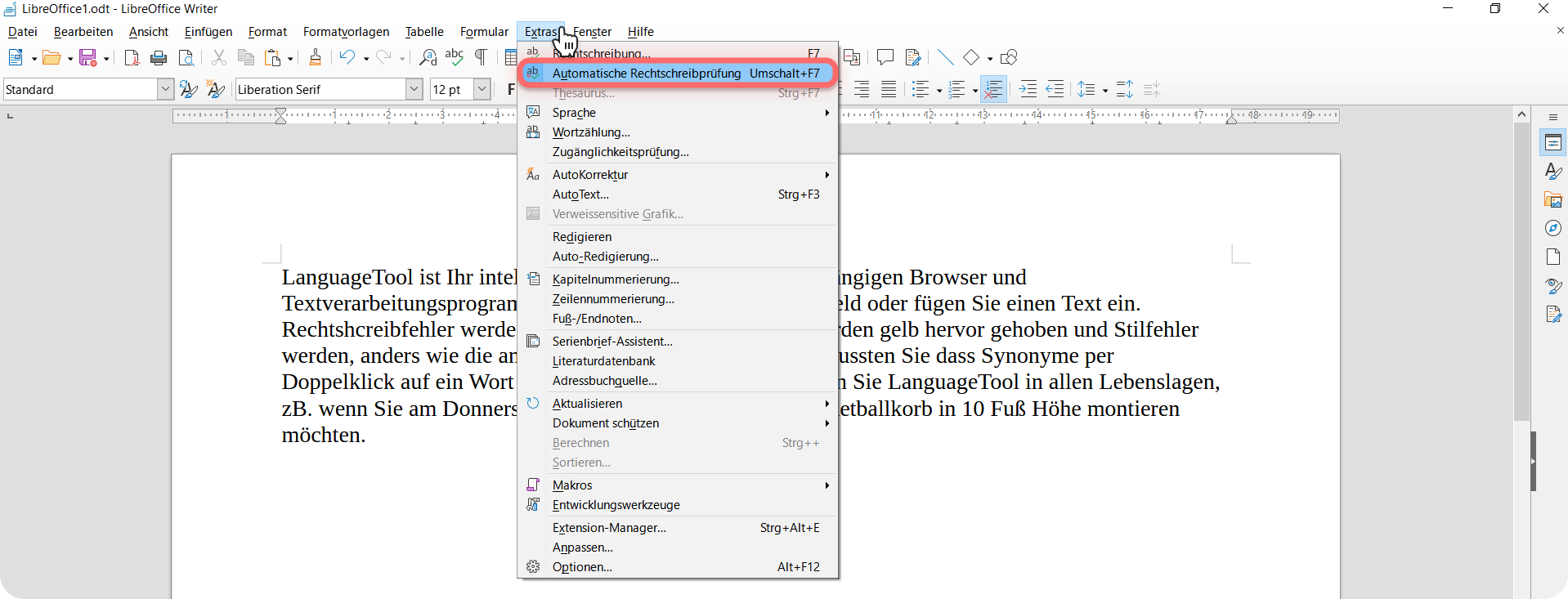
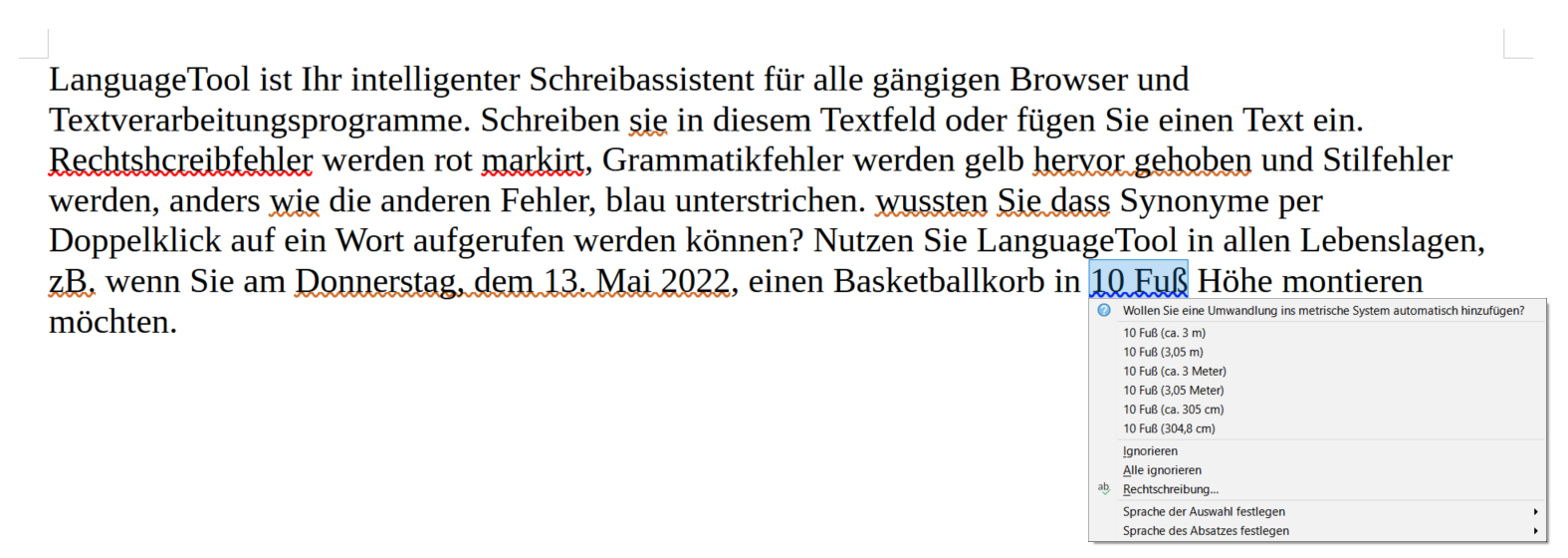
Anders als im LanguageTool-Editor können Fehler mit einem Rechtsklick angesehen werden. Den neuen Vorschlag oder die neuen Vorschläge finden Sie dann an Position zwei nach dem kurzen Erklärungstext. Es werden alle vorhandenen Verbesserungen angezeigt.
LibreOffice und LanguageTool: Einfaches und korrektes Schreiben
Sowohl LanguageTool als auch LibreOffice sind benutzerfreundlich und leicht zu bedienen. LibreOffice bietet eine erstklassige Benutzeroberfläche, während LanguageTool dann dafür sorgt, dass sich die Ergebnisse sehen lassen können.
Da beide Programme viel Wert auf Privatsphäre und Datenschutz legen – beide müssen die EU-weite DSGVO einhalten – ergänzen sie sich besonders gut.
Ferner können Sie mehrsprachige Texte verfassen, da sowohl LanguageTool als auch LibreOffice eine Fülle an Sprachen und Dialekten anbieten. Probieren Sie es direkt auf all Ihren Sprachen aus!
Falls Sie kein Fan von LibreOffice sind, könnte Sie einer der folgenden Artikel interessieren:
Bei weiteren Fragen erreichen Sie den Kundensupport von LanguageTool unter [email protected].
