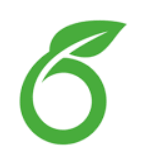Correct English Here and Overleaf
The free and practical writing assistant LanguageTool can be integrated into the Overleaf editor. Find out about installing and using both tools.
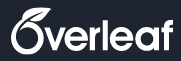
What Is Overleaf?
If you typically write academic texts on scientific topics, you might know about the editor Overleaf. It is a text editor from the UK which was launched in 2014. Since it relies on an online cloud system, users are able to work independently and simultaneously on the same text document.
The company claims:
“Overleaf displays a history of all your changes, so you can directly see who changed what and when. This makes it very easy to stay up to date with the progress of your employees and allows you to review the latest changes.”
The system is based on LaTeX. The editor tends to find use specially in technical and academic contexts. It further provides different samples and templates (e.g., CVs, theses, journals, letters). Please find more information on their website.
Unfortunately, there is no integrated spelling and grammar checker of any kind. In order to write flawless and appropriate texts, it’s possible to use LanguageTool.
How Do I Install LanguageTool for Overleaf?
Click on the LanguageTool homepage in order to find the plug-in for Overleaf.

You’re forwarded to the correct download page for your browser to get this specific add-on. After the installation is completed, you get to enjoy all the assets of LanguageTool’s browser add-on.
Next, open Overleaf and log in. Or, if you don’t have an account already, register there. Don’t worry, the basic plan is free.
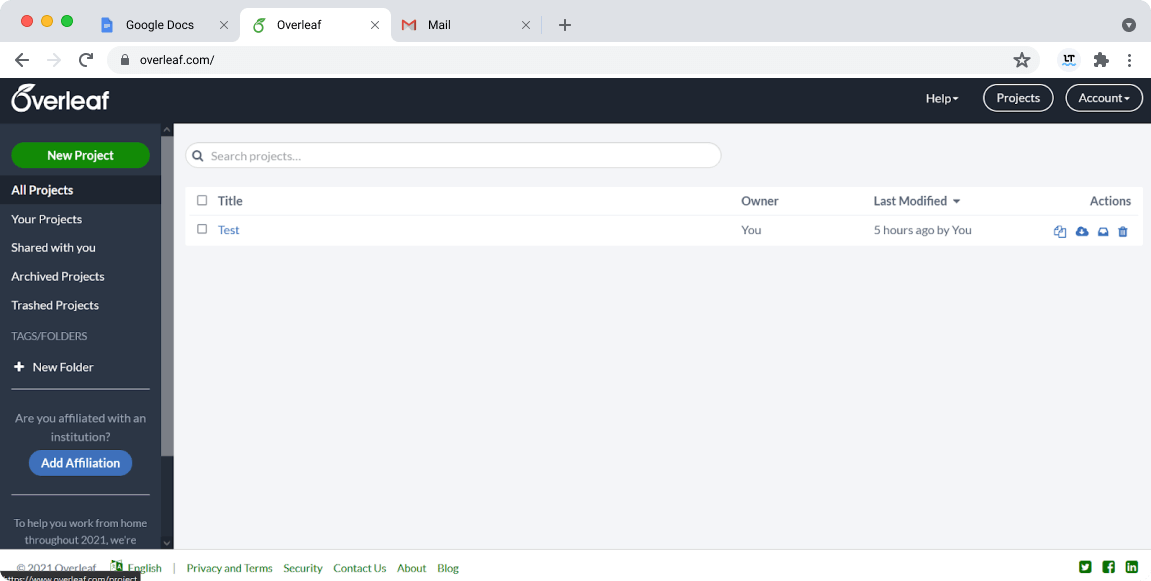
How Do I Use LanguageTool for Overleaf?
If you know how to use LanguageTool, you’ll see that its usage is almost the same as with other plug-ins. The color scheme is identical, and you can also enable dark mode or picky mode.
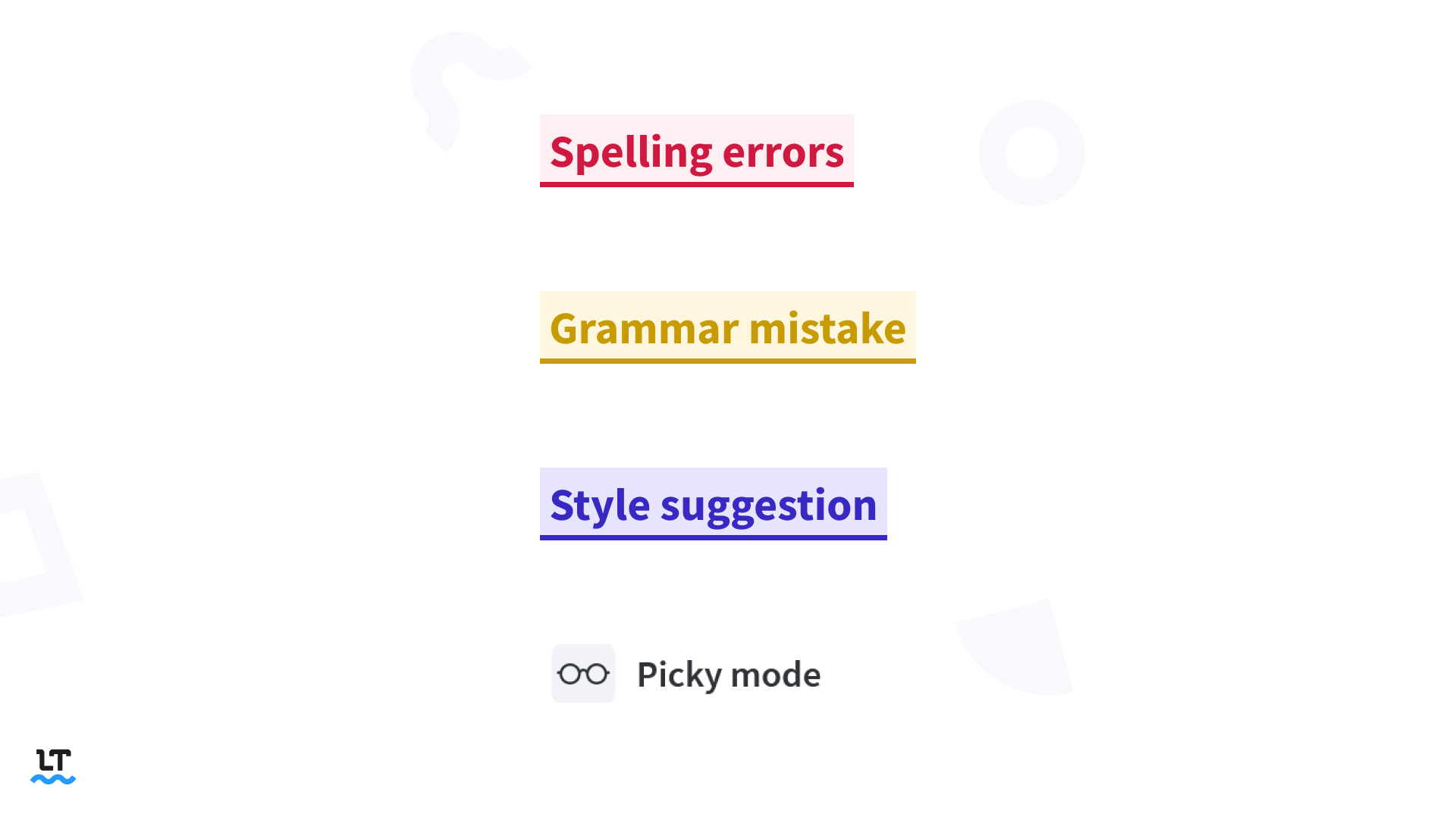
The only difference is the summary of all corrections, which usually appears next to the small, circled, red number.
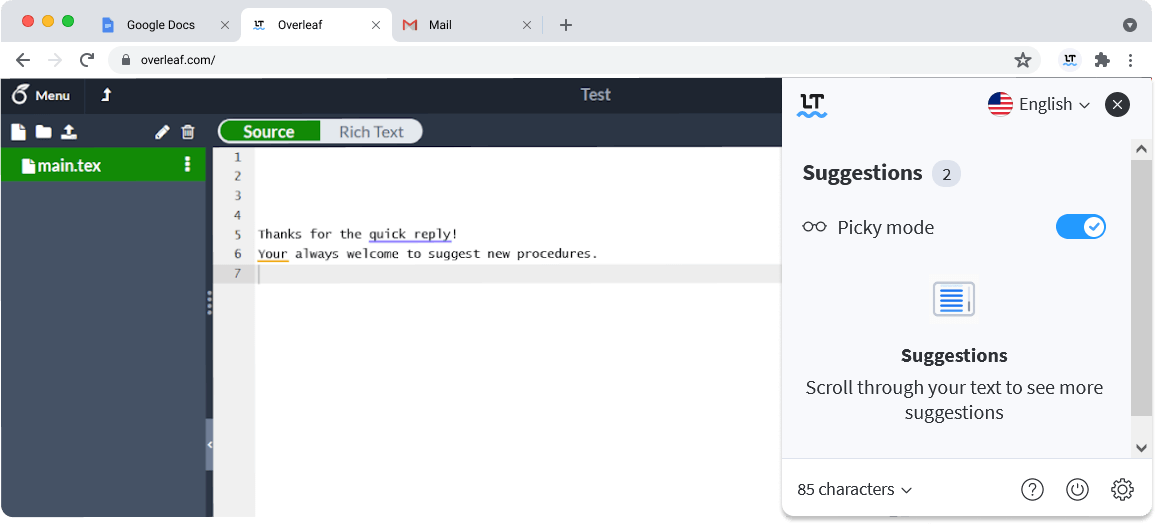
If you want to correct the mistakes, you can simply scroll through the text, read the explanations, and accept the replacements.
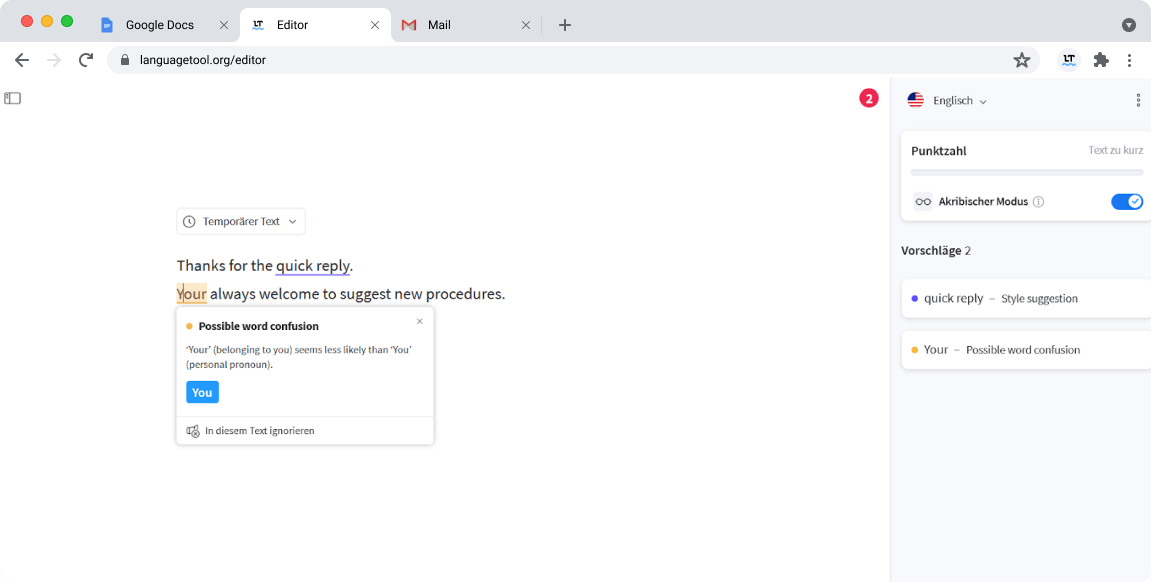
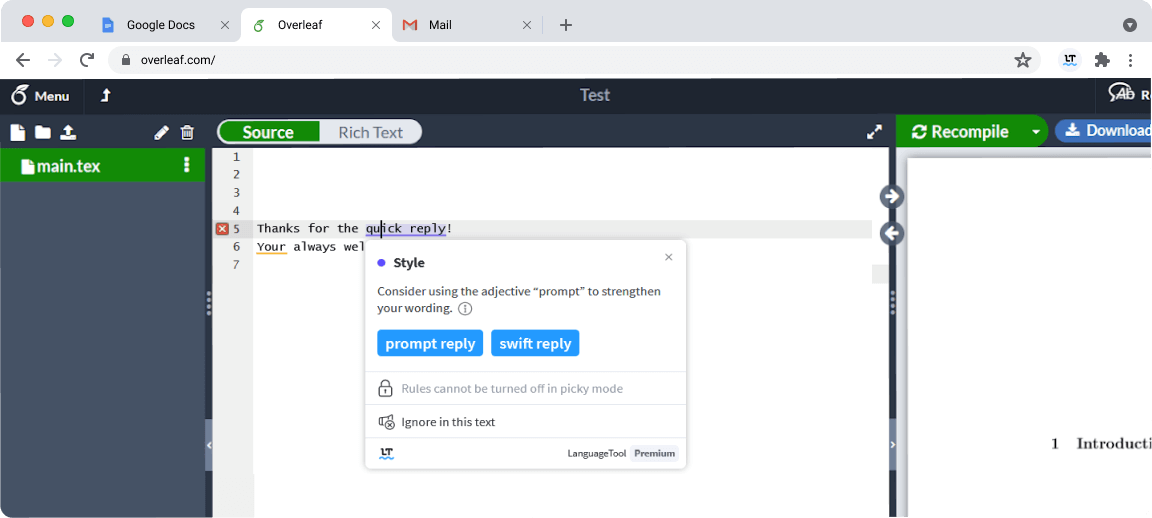
Now you know how to write perfect and convincing texts not only on your front page, but also on Overleaf. Regardless of whether you prefer writing with another editor—LanguageTool will assist you reliably with one of its plug-ins or with its app for Windows and macOS.