A Word on the Correction of Word
Some of us know Word as a text editor. Here’s why you should integrate LanguageTool into Word.
Microsoft Word as a Decent Text Editor
The other day, I was helping a friend with a text for college. Her first choice of a suitable editor for writing was Microsoft Word. This program is known internationally and provides an easy-to-handle way to work on various text types. As she thought her text ready, I started proofreading it. Quite frankly, I was shocked by how many typos, grammatical errors, and stylistic weaknesses weren’t picked up.
Immediately, I introduced her to LanguageTool. The multilingual writing assistant is slightly more advanced than with the corrections suggested by Word. My friend quickly understood why I wasn’t happy with the outcome before, considering what LanguageTool highlighted. Let me introduce to you the main differences between Word’s and LanguageTool’s corrections. Thereafter, you’ll learn how to install and use both tools at the same time.
What Are the Benefits of Word as a Text Editor?
As a part of Microsoft Office (together with Excel, PowerPoint, Teams, Outlook, etc.) it is the most popular text editor around the globe. Writing texts, editing tables or diagrams, and including pictures seem effortless with this word processor.
However, things are concerns when it comes to their spelling and grammar check. Yes, many typos are immediately corrected by autocorrect, and several other instances can be checked easily. But consider this: Language is not just right or wrong. In numerous cases, more than one option might be suitable, and you (as the author) or your writing assistant should take improvements of word choice and style into consideration as well.
Let’s have a look at how Word can help you write.
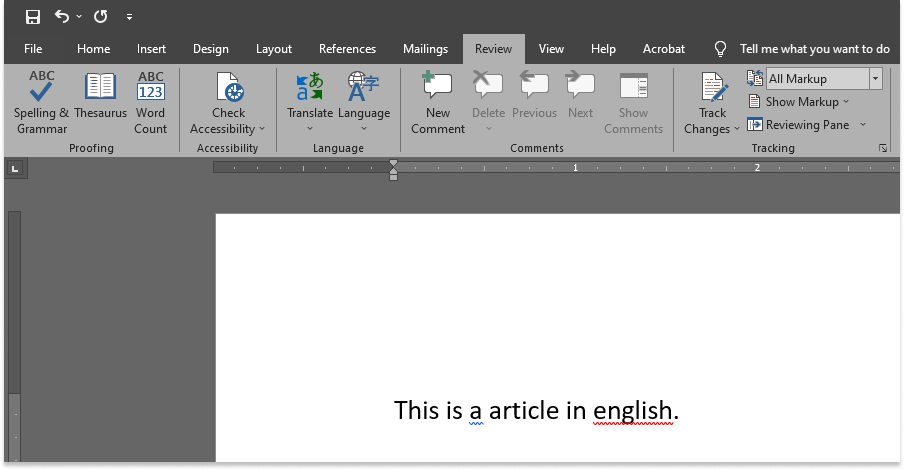
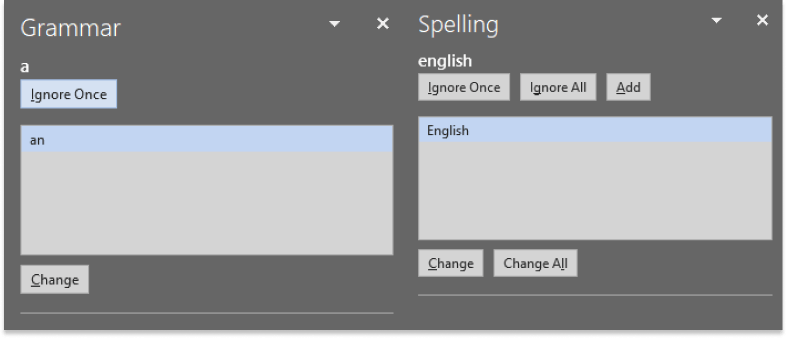
Grammar is shown in blue, while spelling mistakes are underlined in red.
The corrections in the LanguageTool Editor look very similar in this case.
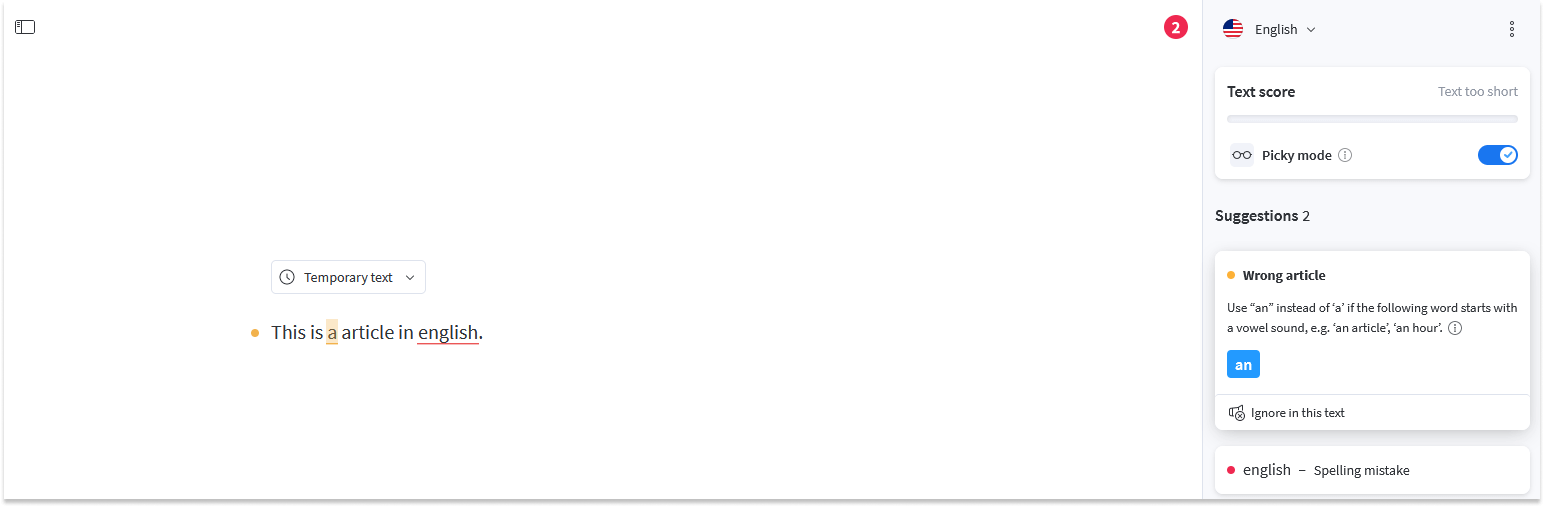

LanguageTool’s color scheme is different from Word’s.
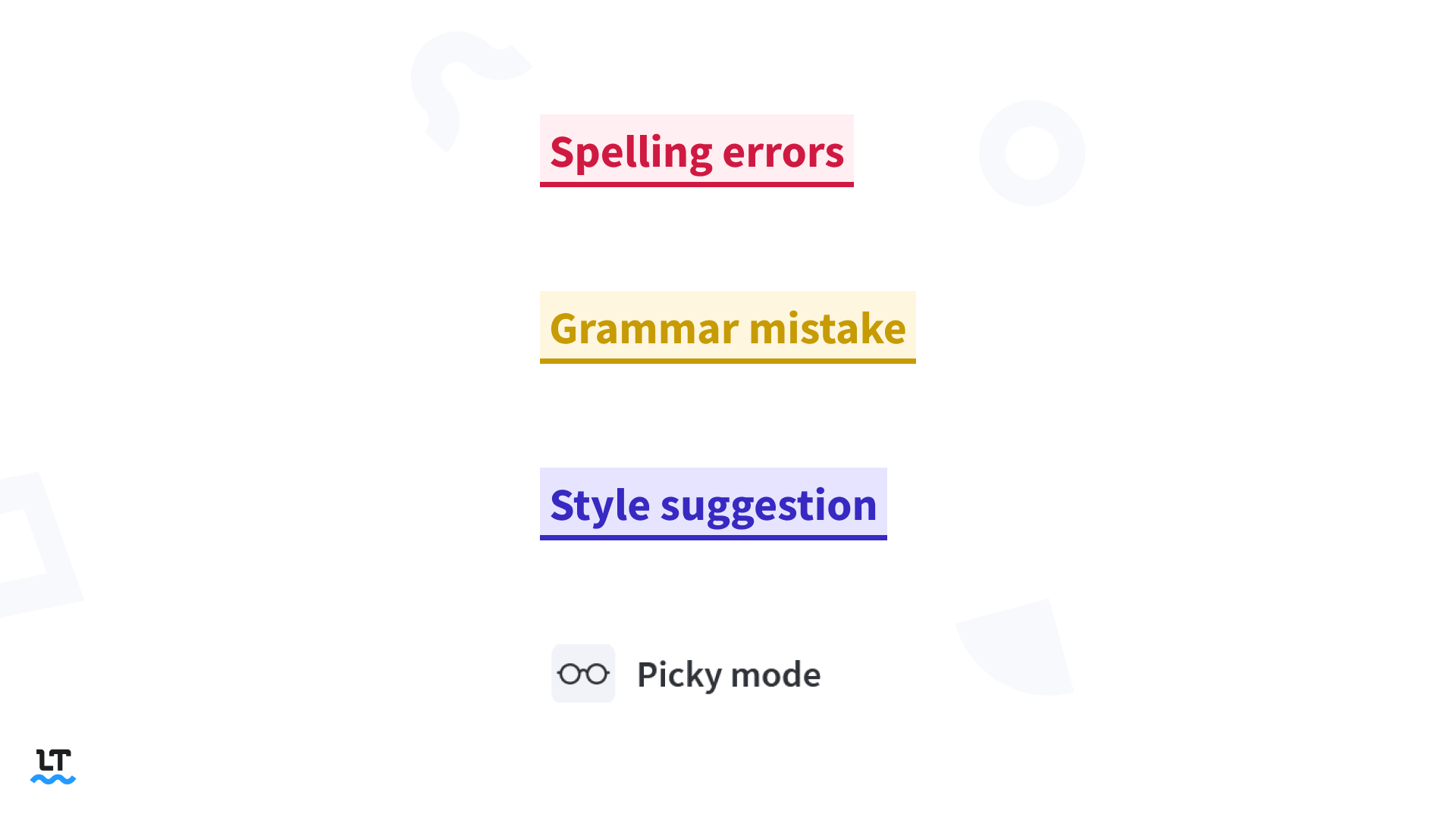
Although the result is the same, there are two main differences between the suggested corrections.
- You can see how many mistakes are in your text. For longer pieces of writing, you can even see a score about how you’ve done.
- Instead of just offering suggestions, LanguageTool offers you some additional explanations. By clicking on the circled “i” symbol at the right-hand side, you’ll be forwarded to interesting sources with in-depth explanations.
Why Are Word’s Corrections not Enough?
Moving on from what Word can actually help you with, there are various cases of the tool missing obvious errors.
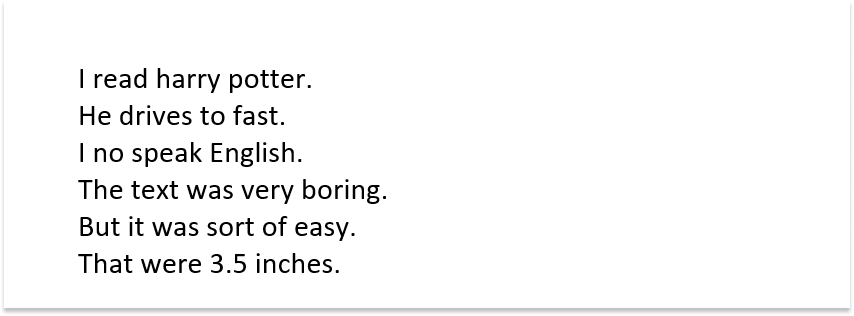
According to Word’s correction, all six instances are correct, and no suggestions are available. Let’s see if LanguageTool agrees with that.
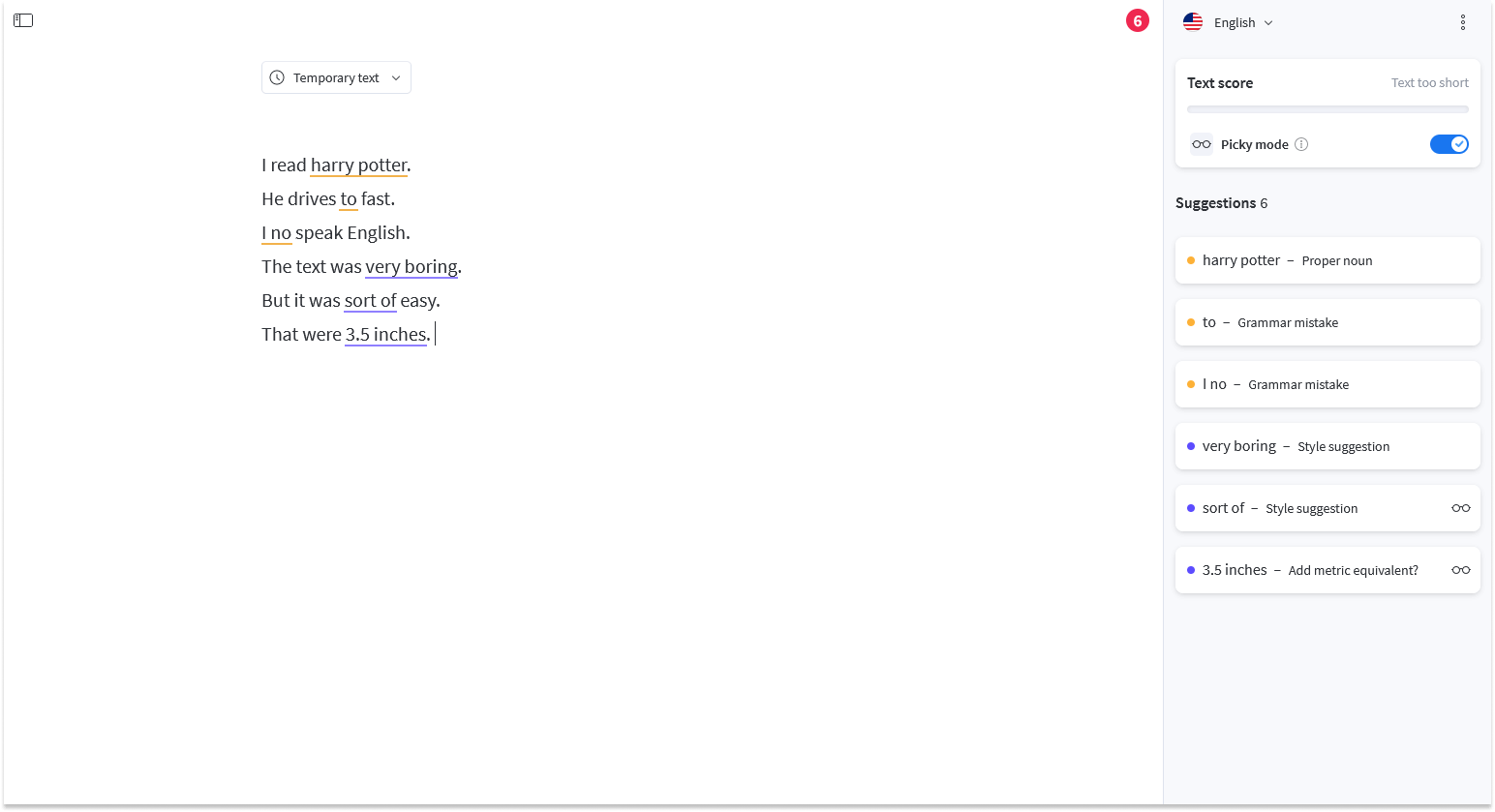
As you can see, every sentence either has a grammatical mistake, or should be changed to improve the language style. (Kindly note that the last two suggestions are only features when the Picky Mode is enabled.)
Moreover, there are grammatical and stylistic patterns that LanguageTool picks up better than Word.
- Capitalization of names
- Foreign words (especially names again)
- Errors due to a different native language
- Compounds
- Typography
- Oral and colloquial expressions
As LanguageTool always analyzes complete phrases and sentences more thoroughly, Word is left standing in these areas:
- Collocations and idioms
- Consistency when two word forms are right
- Repetitive and overused constructions
You can see how important the context is in this example.
cames home early.
While Word underlines the incorrect form of cames and suggests comes, LanguageTool knows that this error is due to the incorrect forming of the simple past. It is more probable that the author meant came than comes.
In some cases, the corrections in Word can even complicate things. The next example proves that the obvious mistake isn’t detected, and the Microsoft tool even inserts another one.

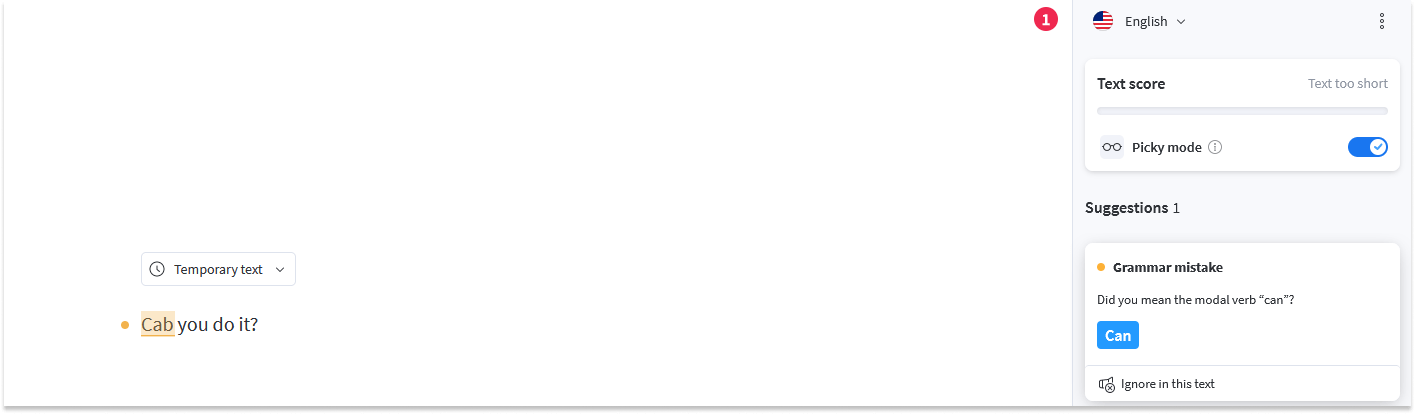
Can I Use LanguageTool on Word if I’m Using a Mac?
The LanguageTool Mac app can be integrated with several apps and programs, including Microsoft Word. After downloading the app and accepting the privacy policy, follow the installation steps:
- Grant permission and then click on “Open System Preferences.”
- Grant accessibility rights to preferred apps individually.
- Open a supported app, enable checking, and enable additional apps if desired.
- Click on “Finish Setup” and write away!
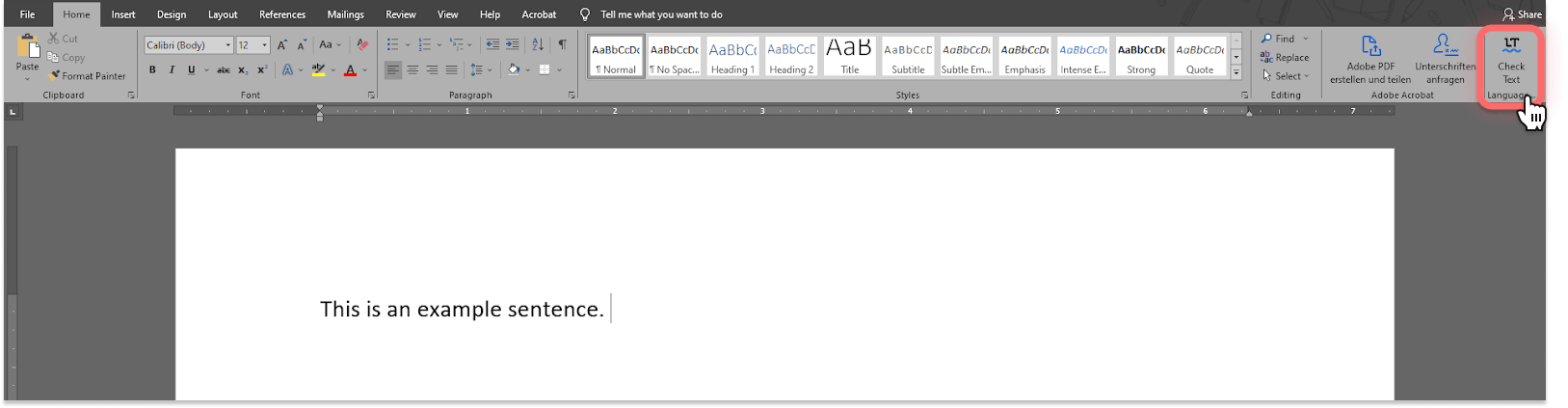
How Can I Combine Using Word and LanguageTool?
By combining the excellent formatting functionality of Word and the outstanding linguistic prowess of LanguageTool, you’ll receive a convincing and flawless piece of writing. Basically, you can choose in which order you let the tools proofread your text. Either you can accept—and ignore—all in-text corrections by Word, and then start the check by LT, or you immediately start using LanguageTool. After this, there won’t be much left.
- If you want to change your language (and regional dialect), it’s possible to do that in both programs. Remember to have the same standard, so you won’t get contradicting suggestions.
- You don’t have to install the add-in. Try this: Save it as a Word document, which you can then simply upload onto the LanguageTool Editor (see screenshot).
- Consider upgrading to LanguageTool Premium. It shows even more suggestions, and you can check longer texts in Word.
- If you’re still not convinced of the advantages offered by LanguageTool, go to their landing page, and upload any Word document you like to check. Then you’ll see first-hand how easy it is.
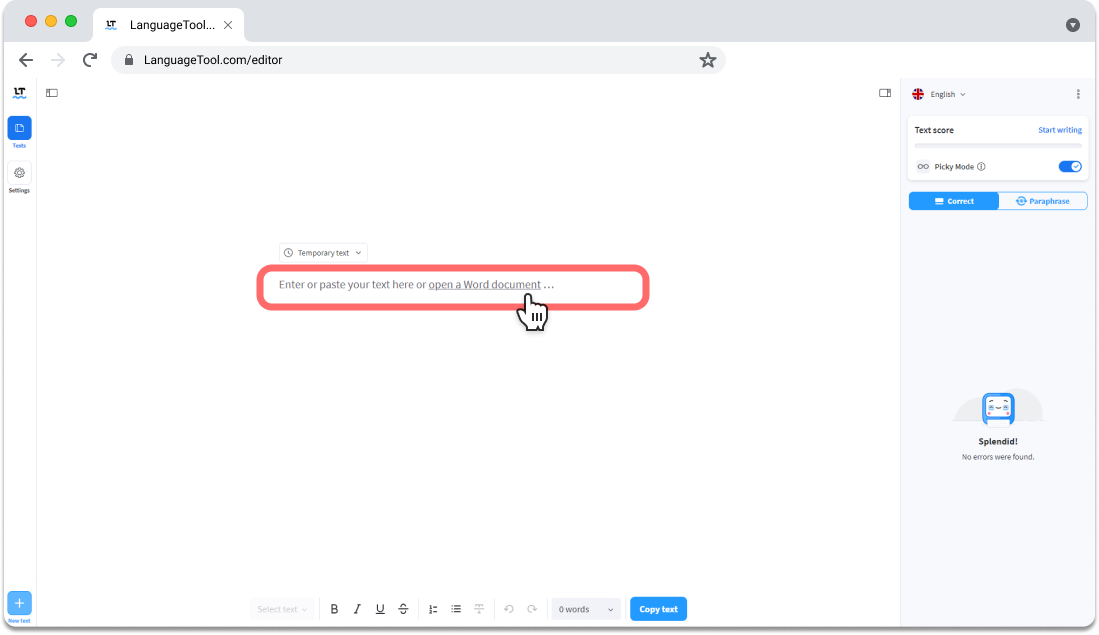
Please note—this article was written in January 2022. Changes in Word’s and LanguageTool’s results may occur in the future.
